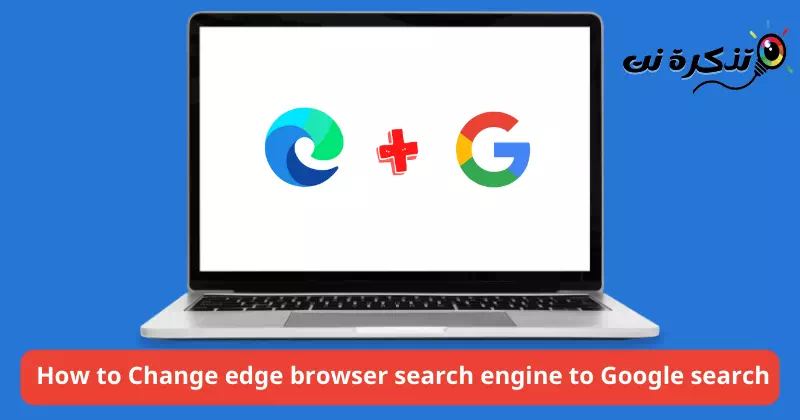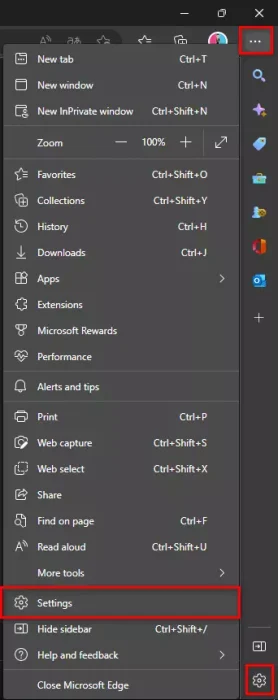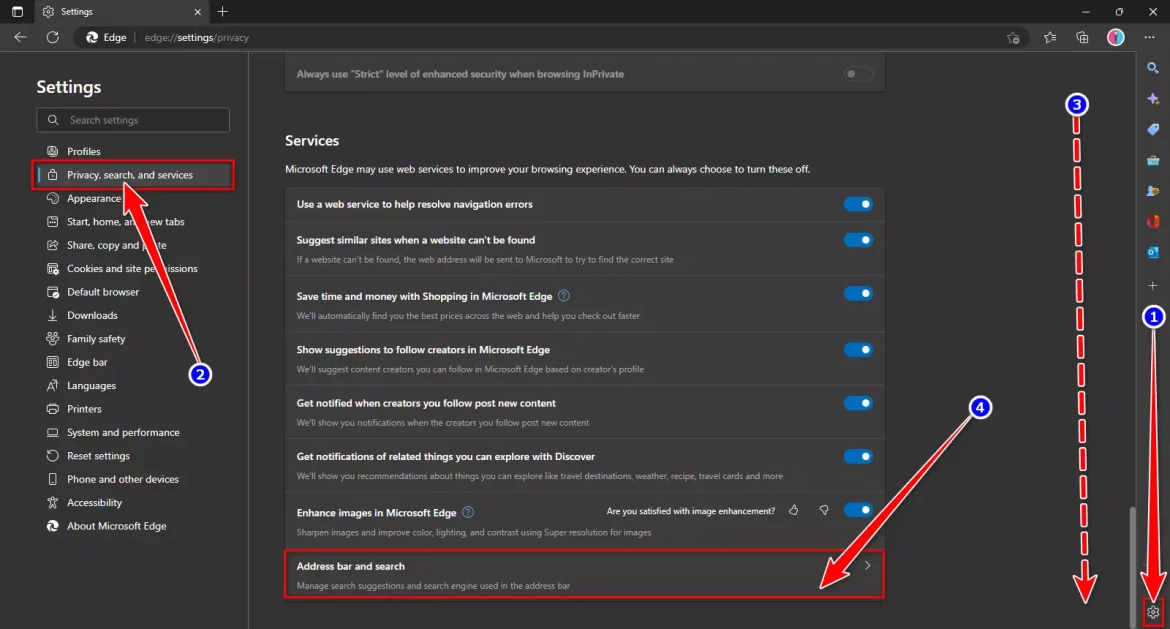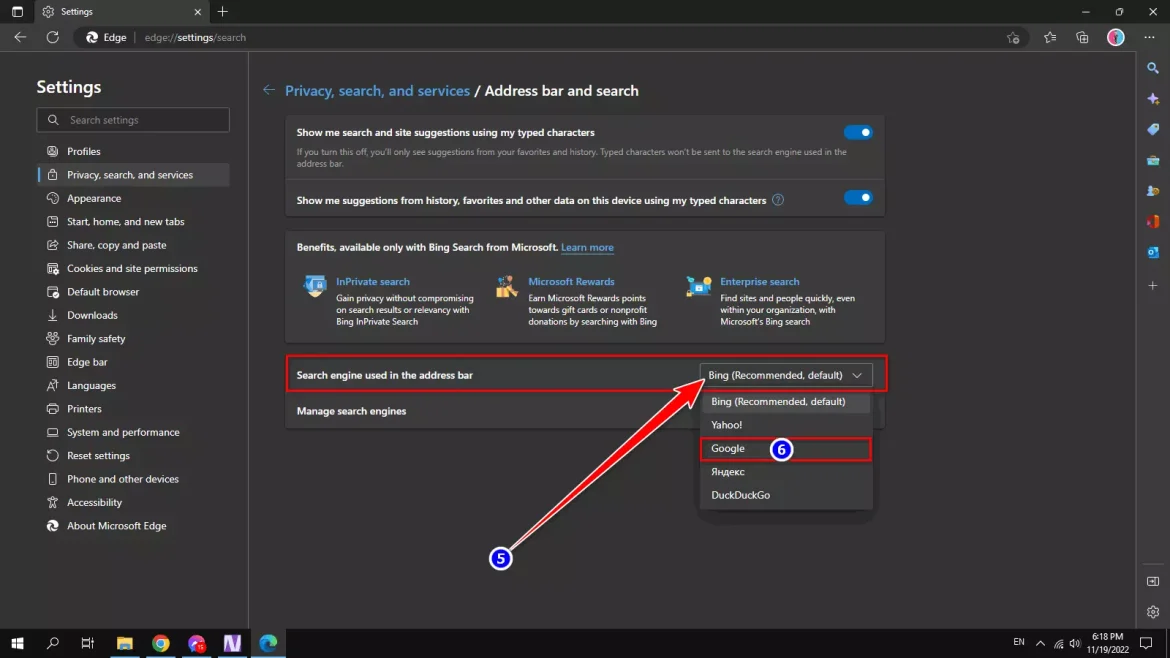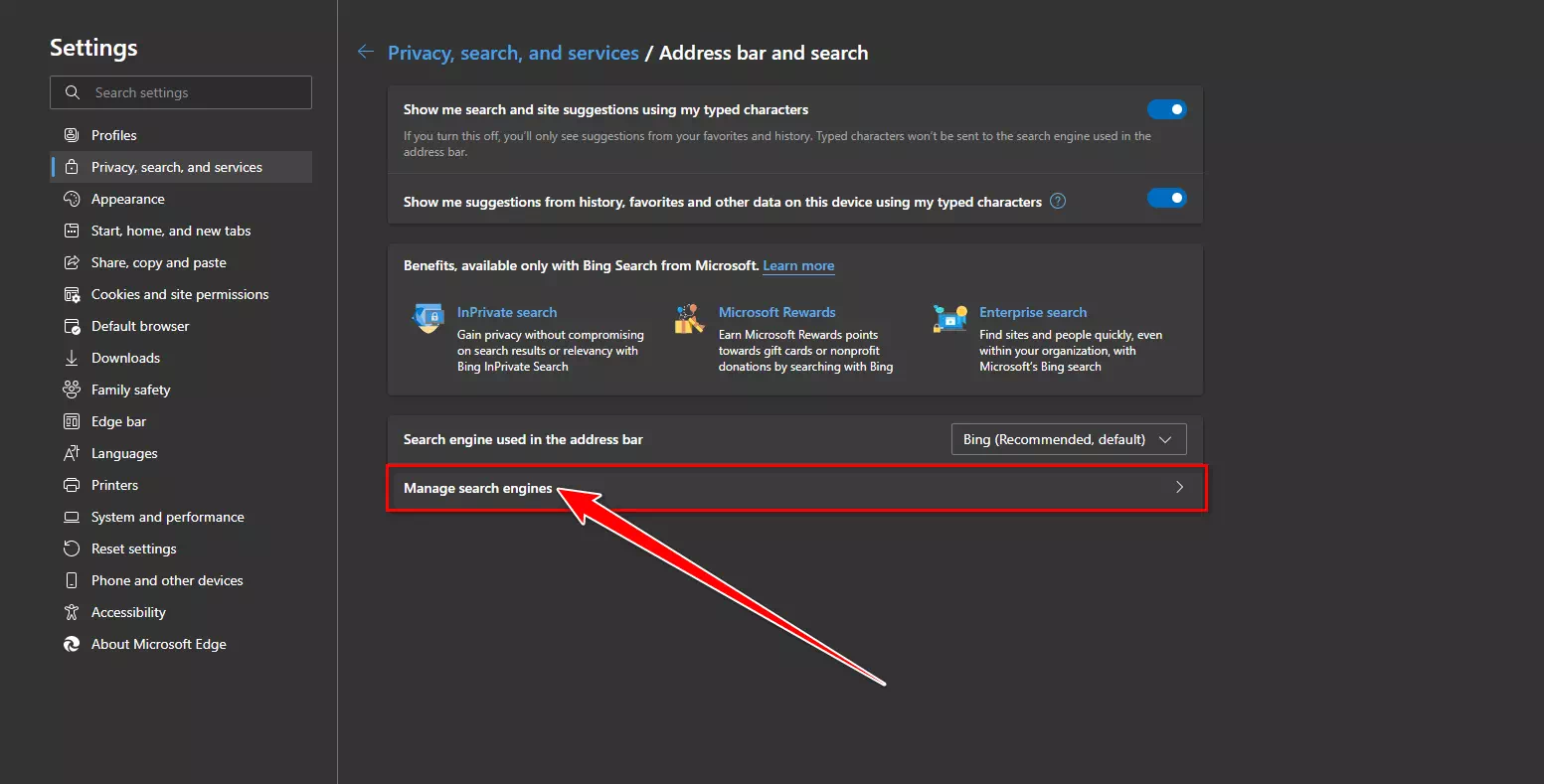آپ کو مائیکروسافٹ ایج براؤزر سرچ انجن کو گوگل سرچ انجن میں کیسے تبدیل کیا جائے، قدم بہ قدم، تصویروں کے ذریعے تعاون یافتہ.
اگر آپ کے پرستار ہیں۔ مائیکروسافٹ ایج براؤزر۔ آپ کو گوگل سرچ انجن بھی پسند ہے اور اسے مائیکروسافٹ ایج براؤزر پر بِنگ کے بجائے ڈیفالٹ سرچ انجن کے طور پر استعمال کرنا چاہتے ہیں، لہٰذا پریشان نہ ہوں۔آپ یہ آسان اقدامات کے ذریعے کر سکتے ہیں، جس کے بارے میں ہم اس آرٹیکل کے ذریعے جانیں گے۔
مائیکروسافٹ ایج یا انگریزی میں: مائیکروسافٹ ایج یہ پہلے سے طے شدہ براؤزر ہے جو Windows 10 اور Windows 11 اور بعد کے ورژن کے ساتھ آتا ہے۔ جیسا کہ مائیکروسافٹ تمام چیزوں کے ساتھ ہے، ایج براؤزر بنگ کو اپنے ڈیفالٹ سرچ انجن کے طور پر استعمال کرتا ہے۔ Bing اچھا ہے، لیکن زیادہ تر معاملات میں نتائج اس سے کچھ کم متعلقہ ہوتے ہیں جو آپ کو گوگل سرچ سے حاصل ہوں گے۔ یہ صارف کی ذاتی ترجیحات اور مفادات کو بھی کم کرتا ہے۔ بہر حال، اگر آپ مائیکروسافٹ ایج ایڈریس بار میں داخل کردہ سرچ سوالات کے لیے گوگل کو بطور ڈیفالٹ سرچ انجن استعمال کرنے کا طریقہ تلاش کر رہے ہیں، تو آپ صحیح جگہ پر ہیں۔
ایج براؤزر سرچ انجن کو گوگل میں تبدیل کریں۔
نئے ایج براؤزر پر مبنی ہے۔ گوگل کرومیم پروجیکٹ. لہذا، UI اور مینو کے اختیارات کو تبدیل کر دیا گیا ہے۔ مائیکروسافٹ ایج کو سپورٹ کرتا ہے۔ اوپن سرچ ٹیکنالوجی ان کا استعمال کرنے والا کوئی بھی سرچ انجن Microsoft Edge پر ڈیفالٹ سرچ انجن کے طور پر استعمال کیا جا سکتا ہے۔ ایڈریس بار میں تلاش کے لیے گوگل استعمال کرنے کے لیے، ان مراحل پر عمل کریں:
- پہلے، ایج براؤزر کھولیں، پھر ایک مینو کھولیں۔ کنارے کی ترتیبات اختیارات پر کلک کرکے (اوپر دائیں طرف تین نقطے) اور منتخب کریں۔ترتیبات" پہچنا ترتیبات یا براؤزر کے نیچے دائیں جانب گیئر آئیکن پر براہ راست کلک کریں۔
ایج سیٹنگز کھولیں۔ - پھر کلک کریں۔رازداری ، تلاش اور خدمات۔بائیں سائڈبار میں جس کا مطلب ہے۔ رازداری، تلاش اور خدمات.
- اگلا، صفحہ کے آخر تک سکرول کریں اور "پر کلک کریں۔ایڈریس بار اور تلاشجسکا مطلب ایڈریس بار اور تلاش کریں۔.
ایڈریس بار اور مائیکروسافٹ ایج پر تلاش کریں۔ - پھر آپشن منتخب کریں "ایڈریس بار میں استعمال کردہ سرچ انجنجسکا مطلب ایڈریس بار میں استعمال ہونے والے سرچ انجن آپشن کا مقام اس کے ساتھ والے ڈراپ ڈاؤن مینو پر کلک کریں۔ پھر منتخب کریں۔گوگلدستیاب اختیارات میں سے۔
ایڈریس بار میں استعمال ہونے والا سرچ انجن اور گوگل کو منتخب کریں۔
یہ گوگل سرچ انجن کو کسی بھی دوسری تلاش (براہ راست اندراج یا تلاش کی تجاویز) کے ساتھ استعمال کرے گا جو آپ Microsoft Edge کا استعمال کرتے ہوئے کرتے ہیں۔
اہم: اسی طرح، آپ کسی دوسرے سرچ انجن کو بطور ڈیفالٹ استعمال کر سکتے ہیں جب تک کہ یہ اوپن سرچ ٹیکنالوجی کو سپورٹ کرتا ہو۔
اکثر پوچھے گئے سوالات:
اگر گوگل فہرست کا حصہ نہیں ہے، تو آپ کو صرف ان اقدامات پر عمل کرنے کی ضرورت ہے:
1. کلک کریں۔ سرچ انجن مینجمنٹ۔ "سرچ انجنوں کا نظم کریں".
2. پھر ایک نیا ٹیب کھولیں، اور کھولیں۔ Google.com اور تلاش کریں۔
3. اس کے بعد، آپ گوگل کو دیکھنا شروع کر دیں گے۔ دستیاب سرچ انجنوں کی فہرست میں۔
اسی طرح، آپ ایج براؤزر میں کوئی دوسرا کسٹم سرچ انجن بھی شامل کر سکتے ہیں۔
مائیکروسافٹ ایج براؤزر سرچ انجن کو گوگل سرچ انجن میں تبدیل کرنے کا یہ خاص طریقہ تھا۔
آپ کے بارے میں سیکھنے میں بھی دلچسپی ہو سکتی ہے:
- دنیا کے 10 سب سے زیادہ استعمال ہونے والے سرچ انجن حیرت انگیز حقائق
- گوگل کروم پر ڈیفالٹ سرچ انجن کو کیسے تبدیل کیا جائے۔
- فی صفحہ گوگل سرچ کے نتائج کی تعداد کو کیسے بڑھایا جائے۔
ہمیں امید ہے کہ آپ کو یہ مضمون آپ کے لیے مفید معلوم ہوگا۔ مائیکروسافٹ ایج براؤزر پر مائیکروسافٹ بنگ سرچ انجن کو گوگل سرچ انجن میں کیسے تبدیل کیا جائے۔. تبصرے میں ہمارے ساتھ اپنی رائے اور تجربہ شیئر کریں۔