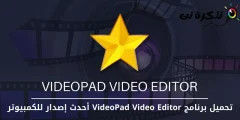Проблема відкладеного запуску Windows - одна з поширених і дратівливих проблем, коли ви сидите перед комп’ютером і чекаєте кілька хвилин, поки Windows запуститься та перейде на робочий стіл, оскільки ця проблема страждає від багатьох користувачів, які використовують багато різноманітних програм, оскільки більшість із цих програм починають працювати з початком Windows Це причина, чому Windows працює тривалий час, і саме тому програми, які працюють із запуском Windows, слід відключити за допомогою інструмента диспетчера завдань, і якщо ви це зробите скоротити час роботи.
Але головне питання в тому, які програми ми повинні відключити? Відповідь полягає в тому, що всі програми можуть бути причиною деяких проблем, і, можливо, якщо ви їх вимкнете, вони можуть не вирішити цю проблему. У цій статті ми запропонуємо вам простий спосіб, за допомогою якого ви можете дізнатися, програма, яка уповільнює роботу Windows.
Все, що ми будемо робити, це те, що ми змусимо інструмент диспетчера завдань повідомити нам про час, необхідний для завантаження кожної програми під час запуску Windows, і цей час дуже точний і зазначений у другому, оскільки це одиниця вимірювання часу і пов'язано з процесором, і за допомогою інструмента диспетчера завдань ми будемо знати, скільки часу програма витрачає на процес запуску. Це робить її нешвидкою, і тоді ви можете вимкнути програму, щоб ви могли швидше запустити Windows, але вам слід знайте, що звичайні програми зазвичай не впливають на швидкість роботи, і тепер ми застосуємо ці кроки.
Кроки
По -перше, ми повинні відкрити інструмент диспетчера завдань із системи Windows, натиснувши правою кнопкою миші на панелі завдань, яка розташована внизу, а потім вибрати Task Manager Подобається малюнок нижче або натисніть кнопки Ctrl + Alt + Del Які є на клавіатурі, а потім клацніть на тій самій опції, що на малюнку, і коли ви виконаєте будь -яку з них, перед вами з’явиться диспетчер завдань і відобразить процеси, які існують у фоновому режимі, і ви зможете ними керувати, а потім ми перейти до розділу Введення в експлуатацію.

Після появи розділу Введення в експлуатацію При натисканні на неї з’являться всі програми, які починають працювати з початком Windows, але слід відзначити найнижчий стовпець Імпорт запускуt тому, що він відображає рівні впливу кожної програми на процес завантаження, наприклад, якщо програма є її рівнем низький Це означає, що це не суттєво впливає на повільну роботу Windows і на високий рівень Високий Це означає, що програма запускає багато часу під час запуску Windows, а це означає, що запуск Windows забирає багато часу Medium Це для проміжних програм, після цього клацніть правою кнопкою миші будь-яке поле в розділі Введення в експлуатацію Після появи меню натисніть. Процесор при запуску.

Після цього під розділом з’явиться новий стовпець Введення в експлуатацію Він покаже вам час, необхідний для запуску кожної програми під час запуску Windows. Процесор при запуску І він сортує програми зверху вниз, як на малюнку внизу, оскільки програми, які займають багато часу під час запуску Windows, - це ті, які з’являються на початку, і тепер ви можете знати програми, які роблять процес запуск Windows займає багато часу, і ви можете вимкнути їх, натиснувши кнопку Вимкнути, яка розташована нижче, і після цього процесу Windows буде працювати так само швидко, як і раніше.

Як створити резервну копію та відновити реєстр
І ви в найкращому здоров’ї та безпеці наших дорогих послідовників