Te veri yönlendiricisini ZTE model zxhn h108n'den bir erişim noktasına dönüştürün
Şu anda erişim noktası cihazlarının fiyatlarında önemli bir artış tespit ettiğimiz için, interneti güçlendirmek ve hızı artırmak için TE Data yönlendiricinizi bir erişim noktasına dönüştürebilirsiniz.
Yönlendiricinizi bir erişim noktasına dönüştürme adımları
Her şeyden önce, yönlendirici ile nasıl iletişim kuracağınıza karar vermelisiniz.
Kabloya bağlı bir bilgisayar veya kabloya bağlı veya Wi-Fi üzerinden dizüstü bilgisayar kullanıyorsanız bu açıklama Windows 7 içindir.
Ancak bir telefon, tablet veya herhangi bir tablet cihaz üzerinden iletişim kuruyorsanız, bir sonraki adımı atlamalı ve yönlendirici sayfasını açma adımına geçmelisiniz.
Bu açıklama, bir kabloya bağlı bir bilgisayar aracılığıyla yapılır veya görev çubuğundaki İnternet simgesini (İNTERNET ERİŞİMİ) açmanız ve ardından ağ ve paylaşım merkezini açmanız ve ardından (yerel alan bağlantısı) tıklamanız gerekir. karşınıza bir pencere çıkacak, (özellikler) kelimesine tıklamanız gerekiyor.
(İnternet protokolü sürüm 4) üzerine tıklayın, ardından seçeneğe tıklayın (aşağıdaki ip adresini kullanın), ardından farklı olması için IP numarasını 192.168.123 yazın, ardından alt ağ maskesini aşağıdaki gibi yazmanız gerekir 255.255.255.0 ve ardından Tamam'a basın, resimlerde gösterilir.




İkinci adım
Yönlendirici sayfası sizinle birlikte açılmazsa çözüm nedir?
Bu sorunu çözmek için lütfen bu konuyu okuyun
Size yönlendiricinin ana sayfasını gösterecek ve yönlendirici sayfası için kullanıcı adı ve şifre isteyecektir.
Hangisi çoğunlukla admin ve şifre admin
Bazı yönlendiricilerde kullanıcı adının admin, küçük son harfler olduğunu ve hemoroidin yönlendiricinin arkasında olacağını bilerek.
 Ardından (Ağ) kelimesine basabilir, ardından (wlan) öğesini seçin, ardından (Temel) öğesine basın, komutun yanında (Kablosuz RF Modu) öğesini seçin (ETKİN), ardından komuttan ülkeyi seçin (Ülke/Bölge) (mısır) öğesini seçin ve (Kanal) komutundan seçim yapmanız ve 10'a ve ardından (GÖNDER) düğmesine basmanız gerekir.
Ardından (Ağ) kelimesine basabilir, ardından (wlan) öğesini seçin, ardından (Temel) öğesine basın, komutun yanında (Kablosuz RF Modu) öğesini seçin (ETKİN), ardından komuttan ülkeyi seçin (Ülke/Bölge) (mısır) öğesini seçin ve (Kanal) komutundan seçim yapmanız ve 10'a ve ardından (GÖNDER) düğmesine basmanız gerekir.

Bundan sonra, (SSID Ayarları) öğesine tıklamanız, (SSID1) öğesini seçmeniz, ardından (SSID'yi Etkinleştir) kelimesinin önündeki onay işaretine ve () öğesinin önündeki onay işaretine basmanız gerekir.Maximum Clients) İnternete bağlanmak istediğiniz cihazlardan seçilebilecek en büyük sayı olan 32 sayısını komutun başına (SSID Adı) Aşağıdaki resimde görüldüğü gibi istediğiniz ismi yazıp (GÖNDER) tuşuna basabilirsiniz.

Ve işte başka bir ağın nasıl çalıştığına dair bir açıklama
Kullanıcı (SSID2) öğesini seçer, (SSID'yi Etkinleştir) kelimesinin önündeki onay işaretine tıklayın, Ve seçilebilecek en fazla cihaz sayısı olan 32'yi seçin ve komutun önünde (SSID Adı) Aşağıdaki resimde gösterildiği gibi ağ için yeni bir ad seçin.

Ağı güvenceye almak için (Güvenlik) seçip (SSID1)'i seçiyoruz, ardından WPA/WPA2-PSK'yi seçiyoruz, ardından istediğiniz şifreyi yazıp ardından üzerine tıklayın. (GÖNDER) Değişiklikleri kaydetmek için, diğer ağ için karartma yapmak üzere aynı adımları kullanabilirsiniz.
 Sonra bana tıkla (WPS) ve aşağıdaki resimde gösterildiği gibi etraftakiler tarafından ağa girmemek için (DEVRE DIŞI) öğesini seçin.
Sonra bana tıkla (WPS) ve aşağıdaki resimde gösterildiği gibi etraftakiler tarafından ağa girmemek için (DEVRE DIŞI) öğesini seçin.

(DHCP Bitiş IP Adresi) 20'yi etkinleştirdiğimiz ve Varsayılan Ağ Geçidi 20'yi değiştirdiğimiz için), ardından düğmesine basın.(GÖNDER) aşağıdaki resimlerde gösterildiği gibi.


 Görev çubuğundaki İnternet simgesini açın (İNTERNET ERİŞİMİ), ardından açık ağ ve paylaşım merkezini tıklamanız ve ardından (yerel alan bağlantısı) üzerine tıklamanız gerekir, ardından sizin için bir pencere belirecektir, kelimeye (özellikler) tıklamanız gerekir. ).
Görev çubuğundaki İnternet simgesini açın (İNTERNET ERİŞİMİ), ardından açık ağ ve paylaşım merkezini tıklamanız ve ardından (yerel alan bağlantısı) üzerine tıklamanız gerekir, ardından sizin için bir pencere belirecektir, kelimeye (özellikler) tıklamanız gerekir. ).(İnternet protokolü sürüm 4) seçeneğine tıklayın, ardından seçeneğe tıklayın (aşağıdaki ip adresini kullanın), ardından farklı olması için 192.168.123 IP numarasını yazın, ardından aşağıdaki gibi bir alt ağ maskesi yazmanız gerekir 255.255.255.0 ve ardından resimlerde gösterildiği gibi OK'e basın.






 Ardından görev çubuğundaki İnternet simgesini açın (İNTERNET ERİŞİMİ) ve
Ardından görev çubuğundaki İnternet simgesini açın (İNTERNET ERİŞİMİ) ve




Daha sonra Erişim Noktası ayarları sayfasını açabilmek için tekrar 192.168.20.6 ayarlarında değişikliğe gitmeli ancak alt ağ maskesini resimlerde görüldüğü gibi 255.255.255.0 olarak bırakmalısınız.

Ardından ayarlara geri dönün ve aşağıdaki resimlerde görüldüğü gibi herhangi bir site açılıncaya kadar otomatik yapın.

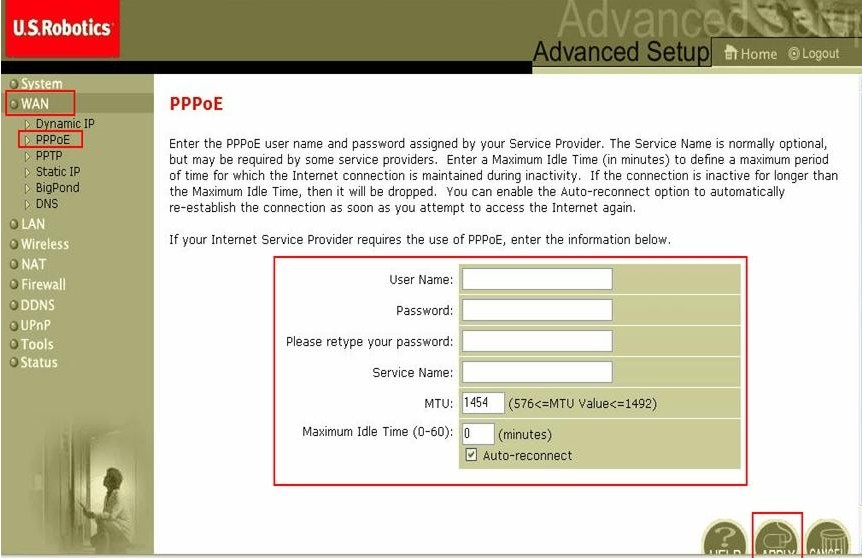
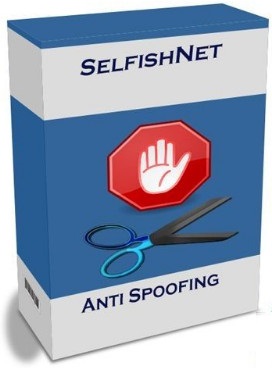
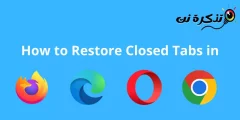






شكرا جزيلا
harika