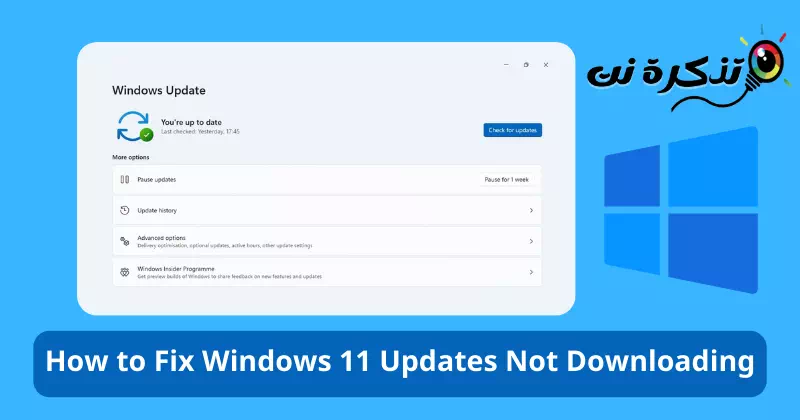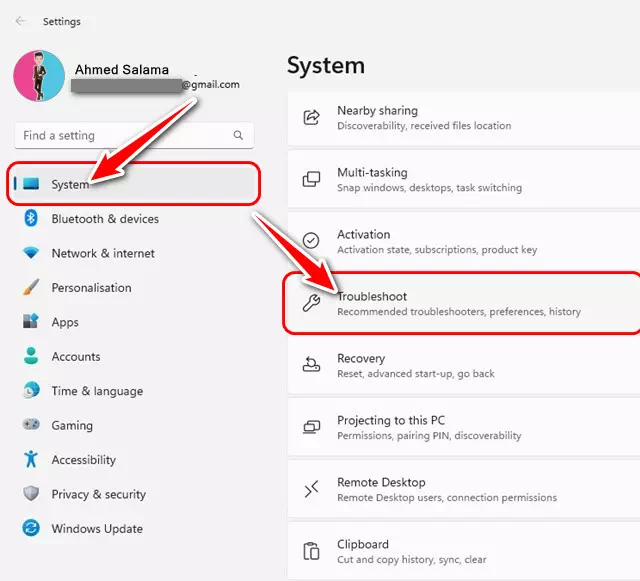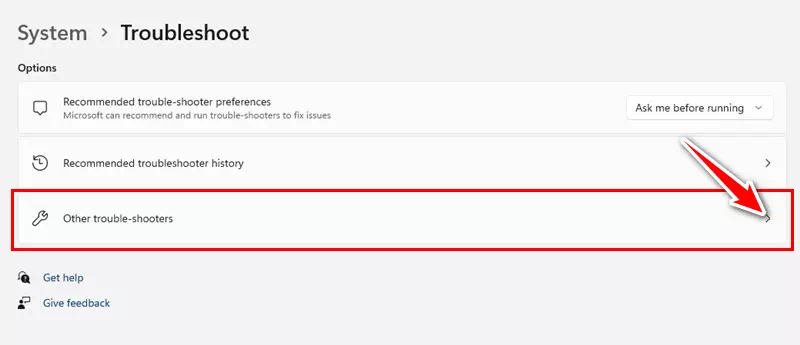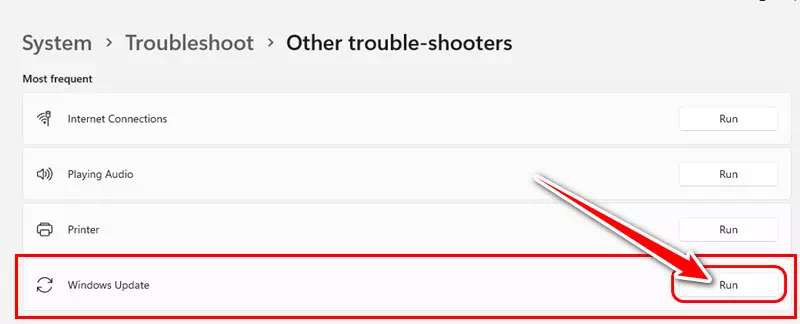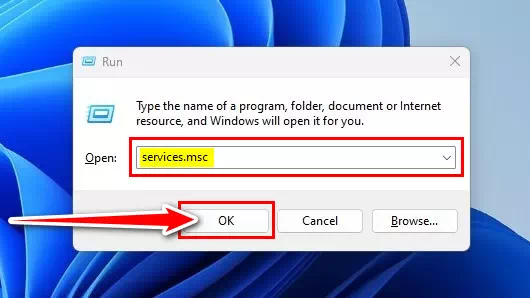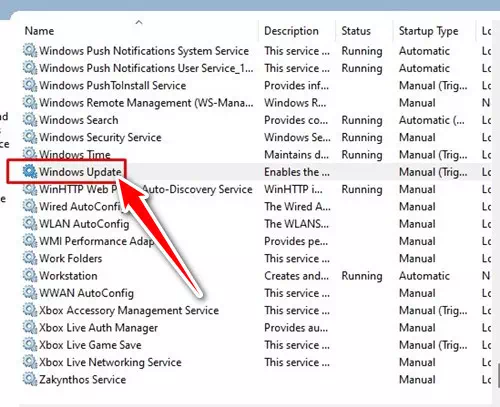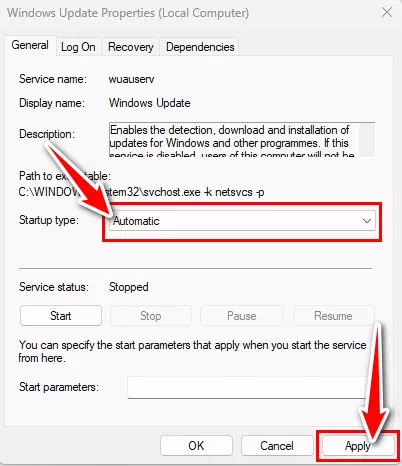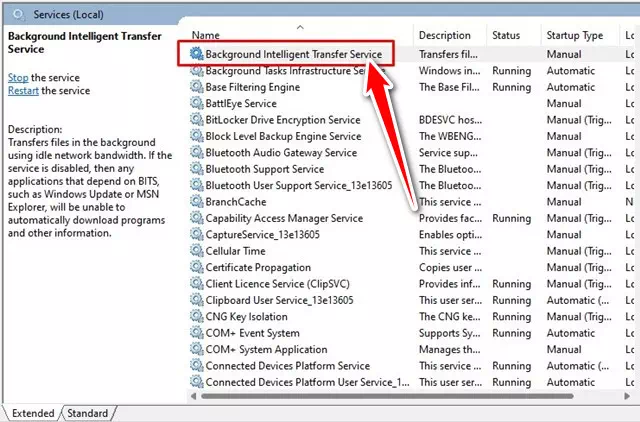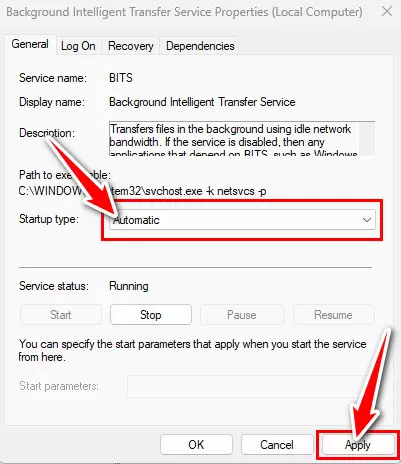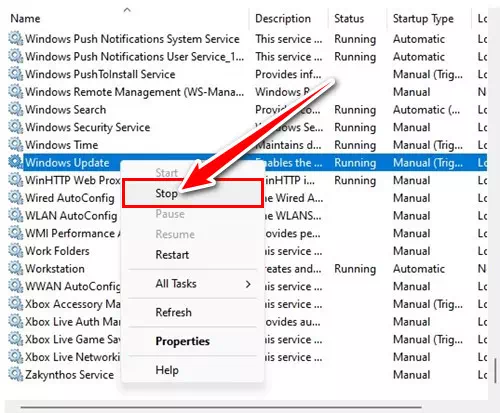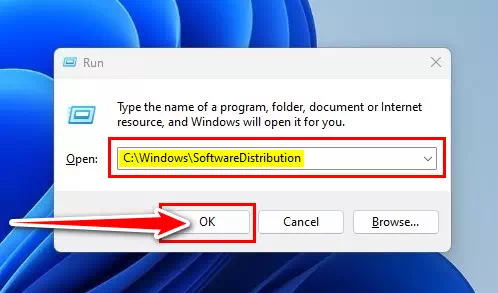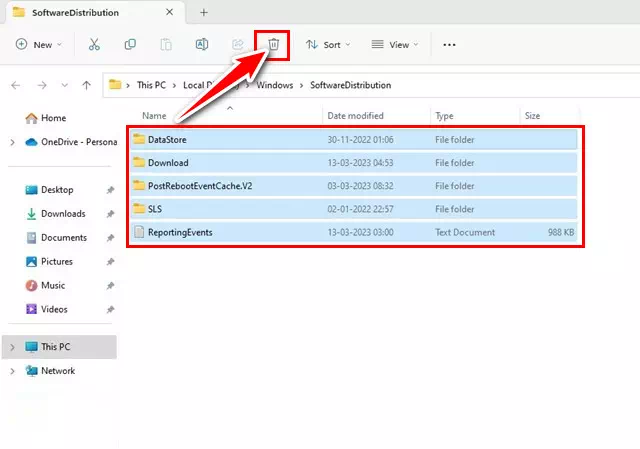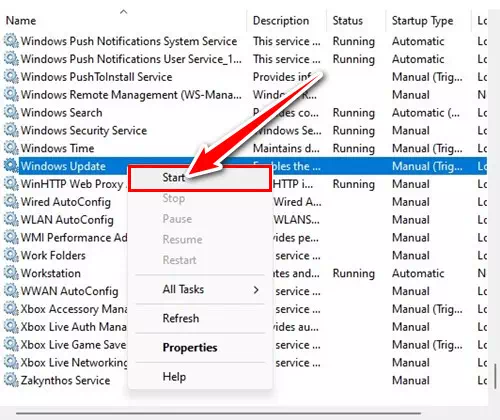lär känna mig Topp 8 sätt att lösa problemet med att inte ladda ner Windows 11-uppdateringar.
Windows 11-uppdateringar är viktiga, och de släpps ofta. Om du använder Beta (beta) eller Dev Builds-versionen av Windows 11 bör du inte missa några uppdateringar eftersom de mestadels innehåller buggfixar och nya funktioner.
Men problemet som Windows 11-användare står inför just nu är "Uppdateringar laddas inte ned.” Många Windows 11-användare rapporterade att Windows 11-uppdateringar inte laddas ner till sin dator.
Så om du är en Windows 11-användare och hanterar samma problem, fortsätt att läsa artikeln. För vi har delat några av dem med dig Bästa sätten att fixa Windows 11-uppdateringar som inte laddas ner eller installeras.
Varför laddas inte Windows 11-uppdateringar ner?
Windows 11-uppdateringsproblem är vanligtvis relaterade till internetanslutningen och problematiska systemfiler. Även några andra saker kan orsaka Windows 11-uppdateringsproblem.
Vi har listat några av de främsta anledningarna till att Windows 11-uppdateringen inte laddas ner.
- bugg eller glitch
- Ditt internet fungerar inte.
- Windows systemfiler är korrupta.
- Windows-tjänster är inaktiverade.
- Du använder en VPN/proxy.
- Mindre lagringsutrymme.
Alla dessa huvudorsaker leder till att Windows 11-uppdateringar inte laddas ner eller installeras.
Hur fixar jag problemet med att inte ladda ner Windows 11-uppdateringar?
Nu när du vet alla möjliga orsaker till att Windows 11-uppdateringar inte laddas ner kan du felsöka problemet mer effektivt. Så här åtgärdar du Windows 11-uppdateringar som inte installeras:
1. Starta om din Windows 11-dator
Om du inte har startat om din Windows 11-enhet på ett tag är det nu den perfekta tiden att starta om. En omstart kommer att utesluta fel och fel som förhindrar att Windows Update-tjänsten körs.
Att starta om datorn är det bästa sättet att bli av med tillfälliga fel och fel. Det kommer också att uppdatera minnet och starta om Windows Update-tjänsterna.
Windows 11-datorn kan startas om med följande metod:

- Klicka på knappenStarti det nedre vänstra hörnet av skrivbordet.
- Klick energi ikon i den nedre högra delen av popup-menyn.
- Killomkopplaren kommer att visas i listan. Klicka på den för att öppna de tillgängliga alternativen.
- Välj "Omstartalternativ för att starta om.
- Vänta tills enheten startar om.
- Försök sedan att köra Windows Update igen.
2. Kontrollera din internetanslutning
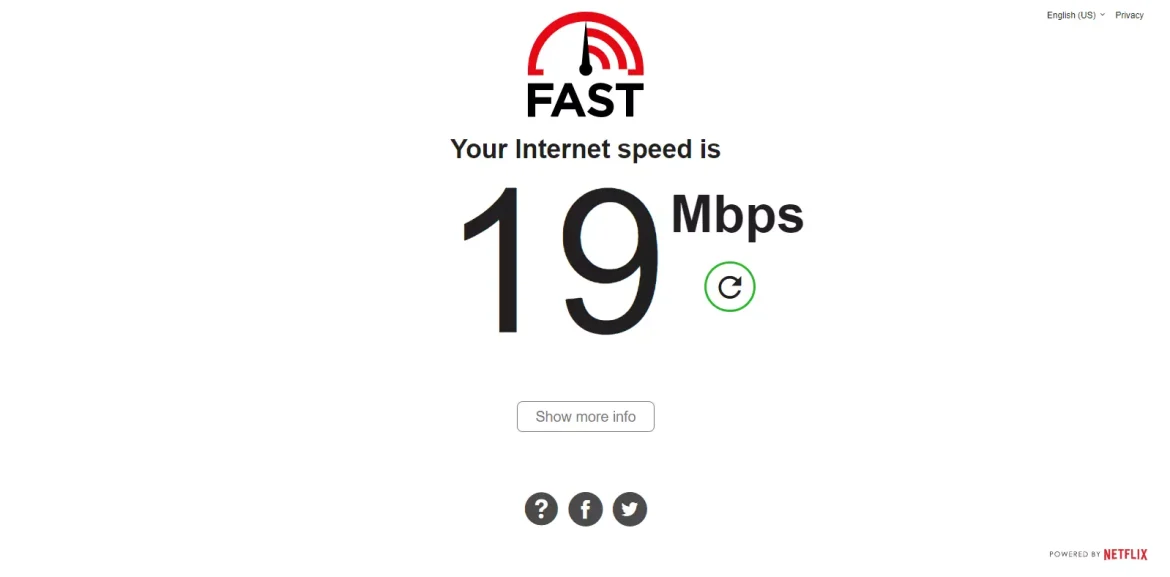
Du måste vara ansluten till Internet för att ladda ner Windows Update. Om ditt internet är instabilt kommer Windows Update att ha problem med att ladda ner filer från sina servrar.
Så om Windows 11-uppdateringar inte laddas ner på din enhet måste du leta efter internetproblem. Du kan använda vilken hastighetstestwebbplats som helst för att bestämma din internethastighet och stabilitet.
3. Kör Windows Update-felsökaren
Windows 11 från Microsoft innehåller en uppdateringsfelsökare som skannar och åtgärdar alla problem som är relaterade till Windows Update-tjänsten. Du kan köra det för att fixa Windows 11-uppdateringar som inte laddas ner.
- Klicka på knappenStarti Windows 11 och väljInställningar" att nå inställningar.
Inställningar - I Inställningar, växla till flikenSystemkravvilket betyder ordning. På höger sida väljer du "felsökaSom betyder hitta misstagen och lösa det.
Felsökning på Windows 11 - Nästa, i Felsökning, klicka på "Andra felsökareSom betyder Felsökningsverktyg.
Andra felsökare - I andra felsökare klickar du på knappenKörningbredvid Windows Update för att aktivera den.
Kör Windows Update Felsökare
Detta kommer att starta Windows Update-felsökaren. Du måste följa instruktionerna på skärmen för att slutföra felsökningsprocessen.
4. Aktivera Windows Update Services
Skadliga program kan ibland stoppa Windows Update-tjänster från att köras. När Windows Updater-tjänster är inaktiverade kommer Windows 11 inte att söka efter uppdateringar.
Även om du manuellt kör Windows Update-verktyget kommer det inte att kunna ladda ner uppdateringar. Därför måste du se till att Windows Update-tjänster är aktiverade och körs.
- Tryck först på .-tangenten Windows + R För att öppna dialogrutan SPRINGA. Skriv i dialogrutan KÖR services.msc och tryck på. -knappen ange.
services.msc - Detta kommer att resultera i Öppna applikationen Tjänster "Tjänster.” Du måste hitta en tjänst.”Windows Updateoch dubbelklicka på den.
Windows Update på Windows 11 - I Windows Update-egenskaperna och välj alternativet "start~~POS=TRUNC typSom betyder Starttyp Välj sedan i rullgardinsmenynAutomatSom betyder automatisk och klicka på knappen "Ansökatt ansöka.
Automatisk Windows Update på tjänster - Sök nu efter "Background Intelligent Transfer ServiceDubbelklicka sedan på det och det betyder Bakgrunds Intelligent Transfer Service.
Background Intelligent Transfer Service - Efter det, i egenskaperna för Background Intelligent Transfer Service, särskilt framför alternativet "start~~POS=TRUNC typ"Loka in"AutomatSom betyder automatisk Klicka sedan på knappen "Ansökatt ansöka.
Automatisk bakgrunds Intelligent Transfer Service på tjänster - När du har gjort dessa ändringar startar du om din Windows-dator.
5. Kontrollera ditt lagringsutrymme
Windows-uppdateringar är ofta enorma, och det rekommenderas att ha minst 20 GB ledigt lagringsutrymme för att installera uppdateringar smidigt.
Om du kan ladda ner uppdateringar men får fel när du installerar dem måste du kontrollera ditt lagringsutrymme.
Windows kan misslyckas med att ladda ner eller installera systemuppdateringar om du har begränsat lagringsutrymme. Frigör därför lagringsutrymme innan du laddar ner Windows Updates.
6. Inaktivera mätansluten anslutning
Du kan ha angett WiFi som en begränsad anslutning. När du ställer in vilket nätverk som helst som en mätanslutning minskar du dataförbrukningen. För att reservera WiFi-data kan Windows sluta leta efter tillgängliga uppdateringar.
Du kan lösa problemet genom att inaktivera det klassad anslutning. Så här gör du:
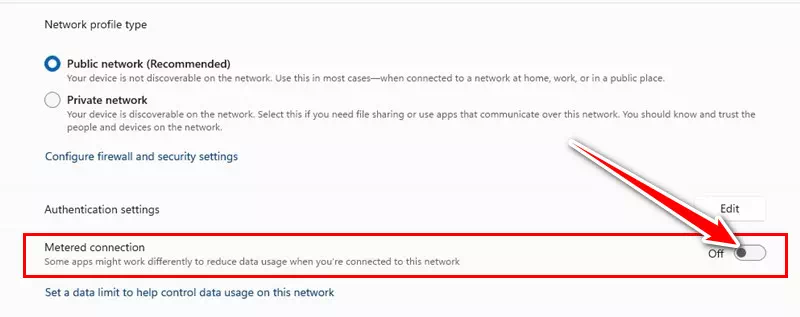
- Öppna Inställningar och gå till "Nätverk och internet" att nå Nätverk och Internet.
- Klicka på till höger WiFi/Ethernet.
- Välj sedan det anslutna WiFi/Ethernet ochStäng av "Mätad anslutningSom betyder klassad anslutning.
På så sätt kan du stänga av den begränsade anslutningen på din Windows 11-dator.
7. Ta bort uppdateringsfilerna från mappen SoftwareDistribution
Software Det är en mapp där Windows 11 lagrar alla uppdateringsfiler. Uppdateringsfiler lagras i den här mappen och installeras automatiskt vid angivet datum och tid.
Om Windows 11 inte laddar ner eller installerar en uppdatering kan du försöka ta bort den befintliga uppdateringen från den här mappen för att lösa problemet. Här är vad du behöver göra.
- Klicka först på Windows 11-sökning och skriv in "Tjänster. efter det , Öppna appen Tjänster från listan.
Tjänster app - Högerklicka i Tjänster Windows Update och välj "Slutaatt stoppa honom.
Stoppa Windows Update på appen Services - Öppna nu dialogrutan SPRINGA Genom att trycka på (Windows + R), och skriv följande sökväg och tryck sedan på knappen ange.
C: \ Windows \ SoftwareSoftware - Detta öppnar en mapp Software.
- Högerklicka på alla filer och välj "Raderaatt radera.
Ta bort filer från SoftwareDistribution-mappen - Öppna nu Services igen, högerklicka på Windows Update och välj "Startför att slå på den igen.
Starta Windows Update på appen Services - När du har gjort ändringarna, se till att starta om datorn.
8. Kör System File Checker
Verktyget är designat Systemfilsgranskaren För att hitta och reparera skadade systemfiler. Det är användbart och enkelt fixa Windows 11-uppdatering utan att installera problem. Här är vad du behöver göra.
- Klicka på Windows 11 Sök och skriv CMD. Högerklicka på "kommando~~POS=TRUNCoch väljKör som administratörför att köra det som administratör.
Öppna kommandotolken och kör den som administratör - När kommandotolken öppnas, klistra in följande kommando och tryck på knappen ange.
SFC / scannowsfc / scannow - Detta startar verktyget System File Checker på din dator. Du måste vänta tålmodigt på att skanningen ska slutföras.
Det här var några av de enkla sätten att fixa Windows 11-uppdateringar som inte laddas ner eller installeras. Vi är säkra på att dessa metoder hjälper dig att enkelt installera alla Windows 11-uppdateringar. Om metoderna inte hjälpte dig kan du ställa en fråga på Microsoft forum Eller återställ din OS-version.
Du kanske också är intresserad av att lära dig om:
- Så här fixar du 100 % hög CPU-användning i Windows 11
- Topp 5 snabba sätt att fixa saknade Dll-filer i Windows 11
- De 5 bästa sätten att fixa att det inte går att installera program på Windows 11
- Hur man ansluter en PS4-kontroller till Windows 11
Vi hoppas att du hittar den här artikeln användbar för dig att veta Så här åtgärdar du problemet med att inte ladda ner Windows 11-uppdateringar. Dela din åsikt och erfarenhet i kommentarerna. Om du behöver mer hjälp med Windows 11-uppdateringsproblem, låt oss veta i kommentarerna. Dessutom, om artikeln hjälpte dig, se till att dela den med dina vänner.