k vám Vysvetlenie práce nastavení smerovača tp-link, verzia TD8816V tomto článku, vážený čitateľ, bude vysvetlené, ako upraviť nastavenia smerovača dvoma spôsobmi:
- Rýchle nastavenie a konfigurácia smerovača Quick Start Potom SPUŠTE ČARODEJNÍKA.
- Ručné nastavenie routera.
Kde je router tp-link Je to jeden z najobľúbenejších smerovačov, ktorý používa mnoho domácich internetových predplatiteľov, a preto urobíme vysvetlenie podložené obrázkami. Toto vysvetlenie je váš úplný a komplexný sprievodca nastavením Nastavenia smerovača TP-Link Začnime teda.
Kroky na prístup na stránku s nastaveniami smerovača
- Pripojte sa k smerovaču buď pomocou kábla, alebo prostredníctvom siete Wi-Fi smerovača.
- Potom otvorte prehliadač zariadenia.
- Potom zadajte adresu stránky smerovača
192.168.1.1
v časti s názvom, ako je znázornené na nasledujúcom obrázku:

Poznámka : Ak sa vám stránka smerovača neotvorí, navštívte tento článok
Možno vás bude zaujímať aj náš zoznam TP-Link:
- Vysvetlenie nastavení smerovača VDSL smerovača TP-Link VN020-F3 na WE
- Ako nakonfigurovať nastavenia smerovača TP-Link VDSL
- Vysvetlenie konverzie smerovača TP-link na zosilňovač signálu
- Vysvetlenie konverzie smerovača VDSL smerovača TP-Link VN020-F3 na prístupový bod
- Nastavenia smerovača TP-Link TL-W940N Vysvetlenie
Prihláste sa do nastavení smerovača TP-Link
- Potom zadajte svoje používateľské meno a heslo podľa obrázka:

Tu vás požiada o používateľské meno a heslo pre stránku smerovača, ktorá bude s najväčšou pravdepodobnosťou
užívateľské meno: admin
heslo: admin
Zobrať vlajkuV niektorých smerovačoch je používateľské meno: admin Malé písmená a heslo budú na zadnej strane smerovača.
- Potom vstúpime do hlavného menu smerovača TP-Link TD8816.
Tu je rýchly spôsob nastavenia a konfigurácie smerovača TP-Link TD8816
- Klikneme na rýchly štart.
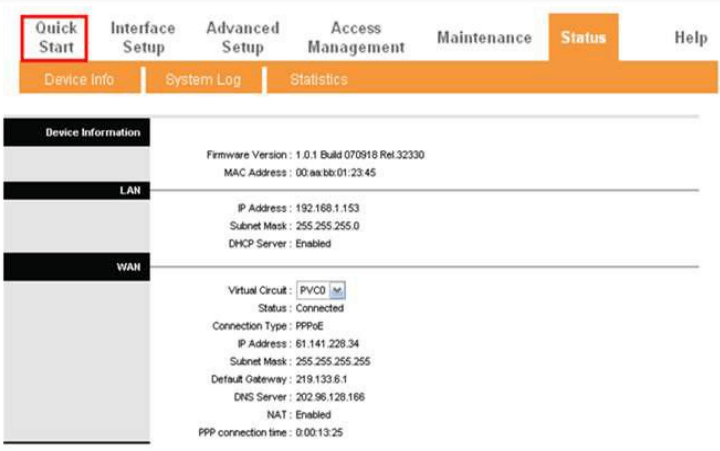
Quick Start - Potom stlačíme SPUŠTE ČARODEJNÍKA.
- Klikneme ďalej ĎALEJ.
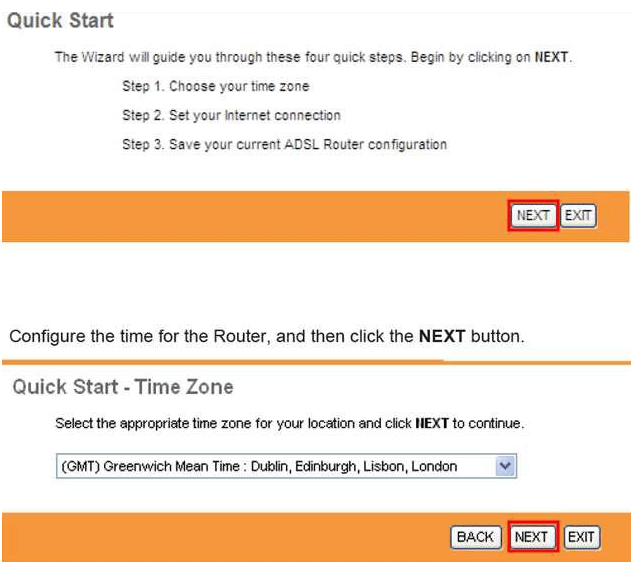
- Vyberáme typ pripojenia PPPoA / PPPoE Potom stlačíme ĎALEJ.
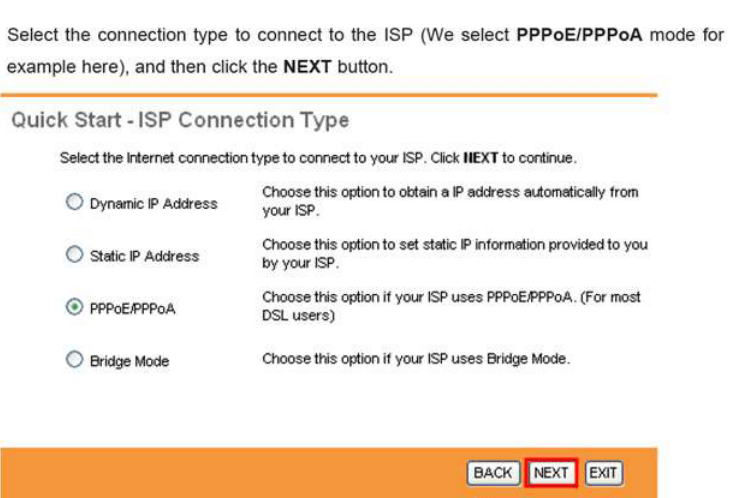
- Napíšeme používateľské meno a heslo poskytovateľa internetových služieb a môžete ho získať od zmluvnej internetovej spoločnosti.
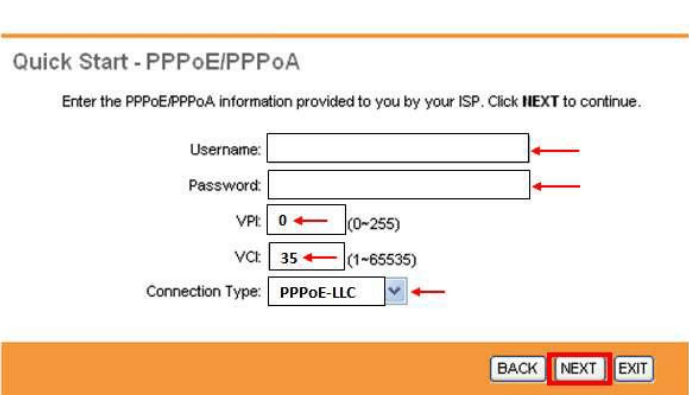
- Hodnota je zapísaná VPI je 0 a hodnota IVC sa rovná 35.
- Vyberie sa typ pripojenia PPPoE LLC.
- Potom stlačíme ĎALEJ.
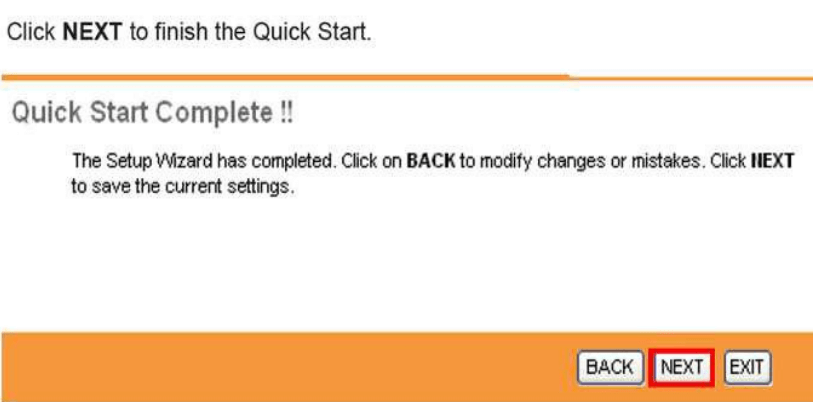 Klikneme na NEXT
Klikneme na NEXT - Potom stlačíme Zavrieť na dokončenie nastavení.
Ako ručne nakonfigurovať nastavenia smerovača TP-Link
Potom stlačíme nastavenie rozhrania
Potom stlačíme internet
Prvá vec, ktorá sa objaví Virtuálny obvod
nechaj to tak PVC0 Potom ideme na postavenie previesť na Deaktivované Potom sa posuňte do spodnej časti stránky a stlačte ušetríte
Stránka sa znova načíta. Konvertujeme PVC0 mne PVC1
Potom ideme na postavenie previesť na Deaktivované Potom sa posuňte do spodnej časti stránky a kliknite na tlačidlo Uložiť
Stránka sa znova načíta. Konvertujeme PVC1 mne PVC2
A všetky tieto kroky slúžia na to, aby router bezodkladne vytiahol IP priamo, aby mohol pracovať v systéme VPI و IVC Je to úmerné poskytovateľovi spoločnosti, akým je napríklad TE Data VPI : 0 a IVC : 35 Ak ponecháme toto nastavenie aktívne, router sa prihlási do PVC0. Nefungovalo to. Prístup k PVC1 nefungoval a podobne. K ďalšiemu, keď sme zatvorili PVC0 a PVC1, dôjde k priamemu spojeniu s PVC2 na nastavení VPI: 0 a VCI: 35 bodov, ktoré bolo potrebné objasniť
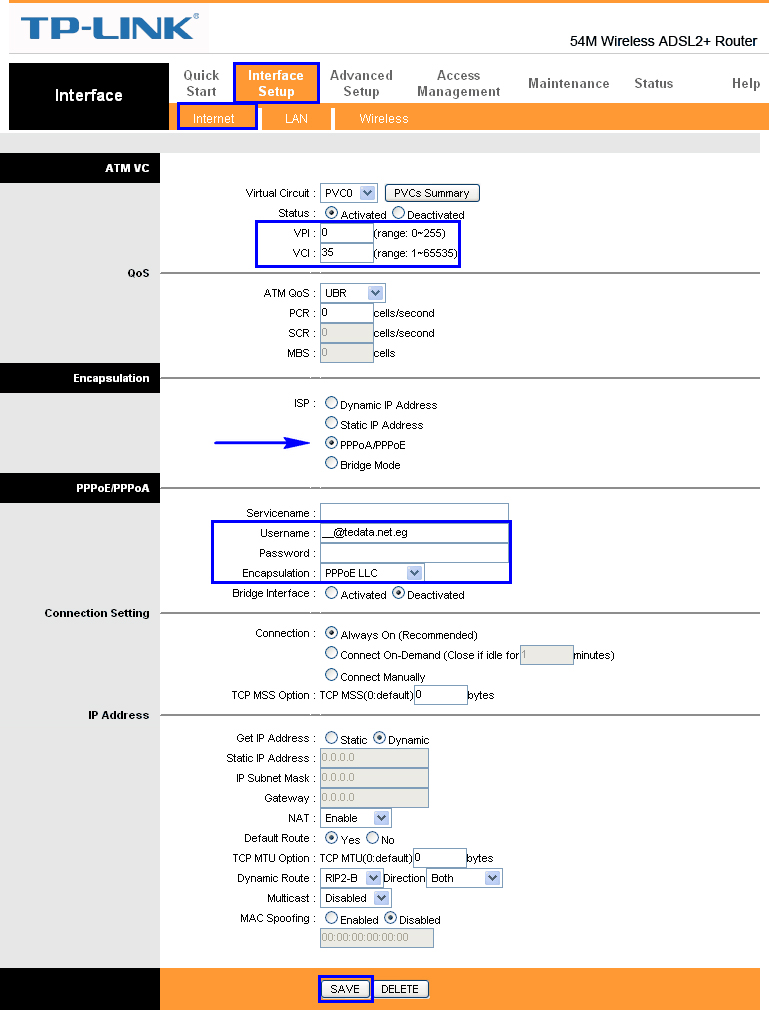
Pracujeme na PVC2 A my áno Stav: Aktivované
VPI : 0
IVC : 35
alebo podľa poskytovateľa služieb
ATM QoS :UBR
PCR : 0
Ostatné nastavenia nechajte predvolene ako na obrázku
Potom pristúpime k príprave
ISP
Vyberáme si to
PPPoA / PPPoE
Ukáže sa to neskôr
užívateľské meno
Zadali sme používateľské meno poskytovateľa internetových služieb
Heslo
Tu uvádzame heslo poskytovateľa internetových služieb
potom si vyber zapuzdrenie
Upravujeme ho na PPPoE LLC
potom sa priprav Rozhranie mosta mne Deaktivované
Potom dáme čísla Spojenie mne
Vždy zapnuté (odporúčané)
Pokiaľ ide o čísla, je to špecifické pre prípravu MTU Čo pomáha pri zvyšovaní rýchlosti a prehliadania internetových služieb, pretože rozdeľuje požadovanú veľkosť paketov, čo pomáha urýchliť sťahovanie a prehliadanie.
Ďalšie podrobnosti o tejto možnosti a jej výhodách nájdete v tomto článku
(Možnosť TCP MSS : TCP MSS (0 znamená použiť predvolené
Je to pomocná príprava na
(Možnosť TCP MTU : TCP MTU (0 znamená použiť predvolené
Kde keď pridáte druhú možnosť 1460, odpočítate 40 od prvej možnosti, takže prvá je 1420, a tiež ak druhá je 1420, potom prvá je 1380 a so svojimi skromnými skúsenosťami uprednostňujem druhú možnosť 1420 a prvých 1380
Nastavenia zostanú, ponecháme ich tak, ako sú zobrazené na predchádzajúcom obrázku
Potom stlačíme ušetríte
Nastavenia smerovača Wi-Fi TP-Link
Kde môžete zmeniť názov siete, typ autentifikácie, šifrovanie a heslo pre bezdrôtovú sieť smerovača TP-Link TD8816 و TP-Link 8840T Ako ukazuje nasledujúci obrázok.
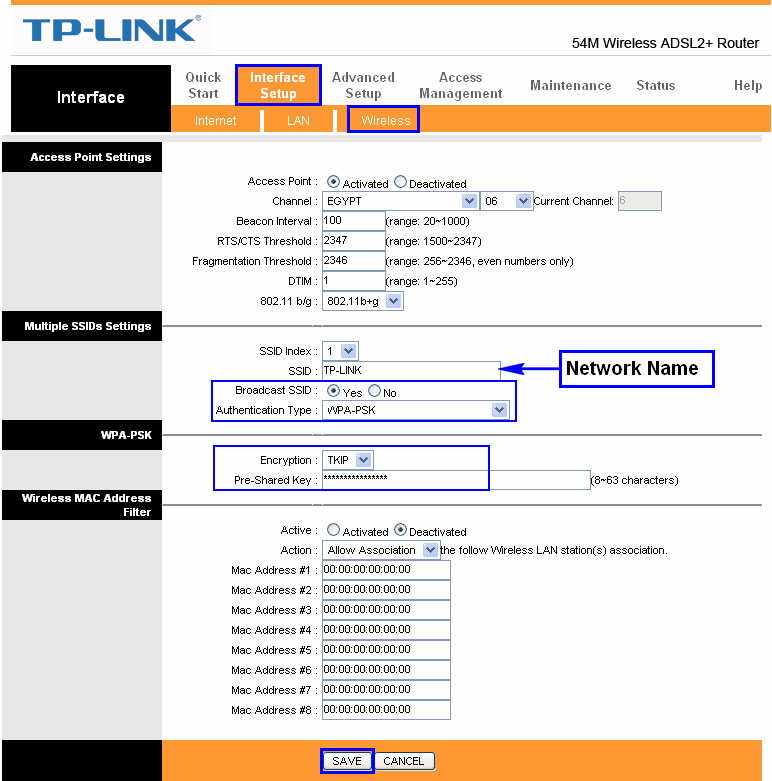
- Potom stlačíme nastavenie rozhrania
- Potom stlačíme Bezdrôtový
- prístupový bod : aktivovaná
Vďaka tomu sa wifi aktivuje, ak niečo urobíme Deaktivované Zakážeme Wi-Fi.
Ostatné nastavenia necháme tak, ako sú na obrázku, nepomôže ich výraznejšia zmena a môže poškodiť router, konkrétne sieť Wi-Fi. - Ide nám o to SSID : Názov siete Wi-Fi, zmeníte ho na ľubovoľný požadovaný názov siete v angličtine.
- Skryť Wi-Fi: Vysielať SSID
Táto možnosť, ak ju aktivujete na ÁNO Wifi sieť skryjete.
Ale nechal si to na mne No Bude to skrytý jav. - : autentický typ Uprednostňuje sa výber WP2-PSK
- šifrovanie: TKIP
- Tu zadáte heslo wifi : vopred zdieľaný kľúč
Je vhodné mať najmenej 8 prvkov, či už číslic, písmen alebo symbolov v anglickom jazyku.
Ostatné nastavenia ponecháme tak, ako je to znázornené na obrázku - Potom na konci stránky klikneme na Ušetriť.
Ako obnoviť továrenské nastavenia smerovača TP-Link
Stlačením klávesu exit alebo tlačidla na smerovači s nápisom resetovať Alebo vykonajte mäkký reset z výroby zo stránky smerovača, ako je znázornené na nasledujúcom obrázku:
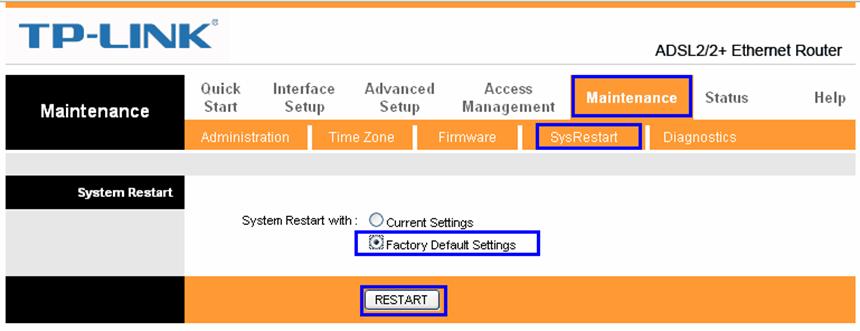
Ako zmeniť nastavenie MTU
(Možnosť TCP MSS : TCP MSS (0 znamená použiť predvolené
Je to pomocná príprava na
(Možnosť TCP MTU : TCP MTU (0 znamená použiť predvolené
Kde keď pridáte druhú možnosť 1460, odpočítate 40 od prvej možnosti, takže prvá je 1420, a tiež ak druhá je 1420, potom prvá je 1380 a so svojimi skromnými skúsenosťami uprednostňujem druhú možnosť 1420 a prvých 1380
Potom klikneme na Uložiť
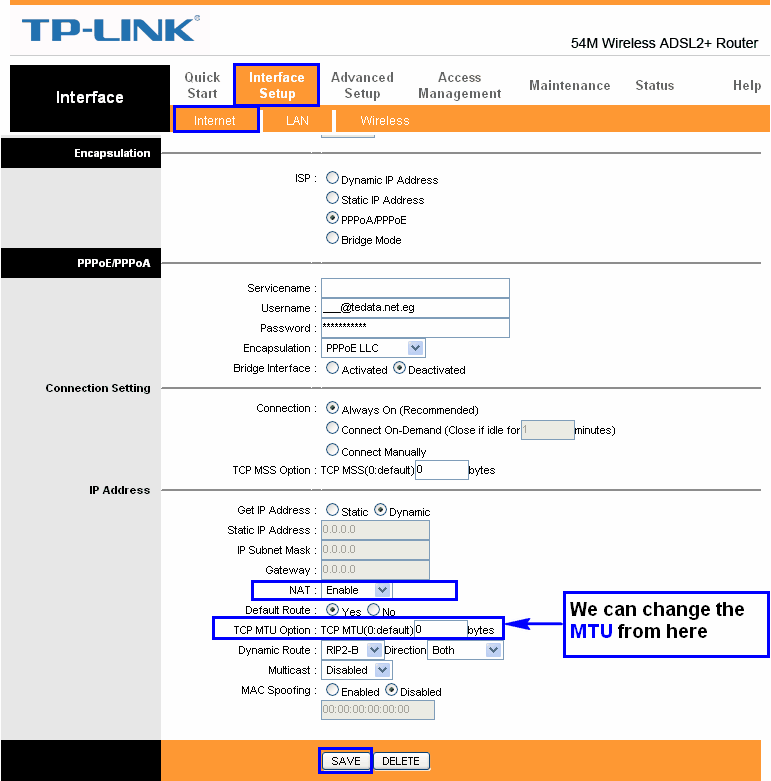
Ako pridať do smerovača statickú adresu IP? TP-Link
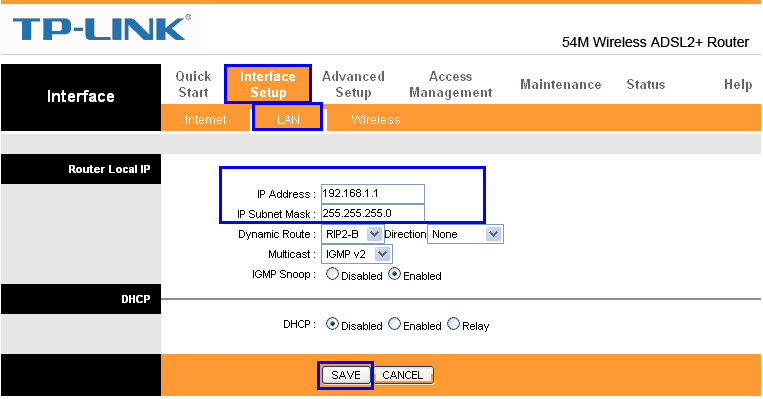
Vaša globálna IP adresa, ktorú ste získali od svojho poskytovateľa služieb
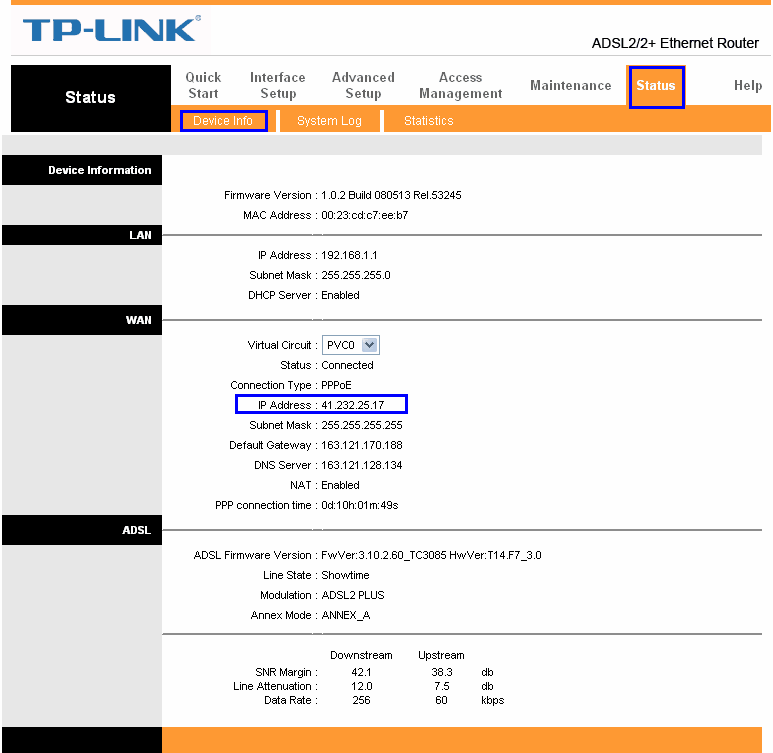
Rýchlosť smerovača od poskytovateľa služieb, rýchlosť sťahovania / a rýchlosť odosielania súborov
Proti prúdu/po prúde
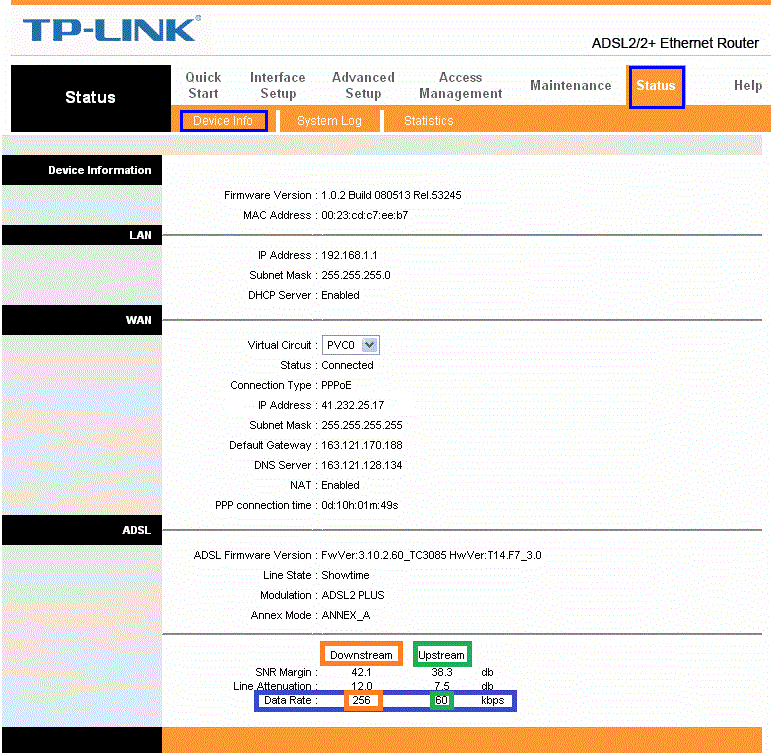
Vysvetlenie konverzie smerovača TP-link na zosilňovač signálu
Toto boli najdôležitejšie nastavenia tp-link.
A ak máte nejaké otázky alebo návrhy, zanechajte komentár a my vám prostredníctvom nás okamžite odpovieme. Nech ste vždy zdraví a v pohode, naši ctení sledovatelia
A prijmite moje úprimné pozdravy

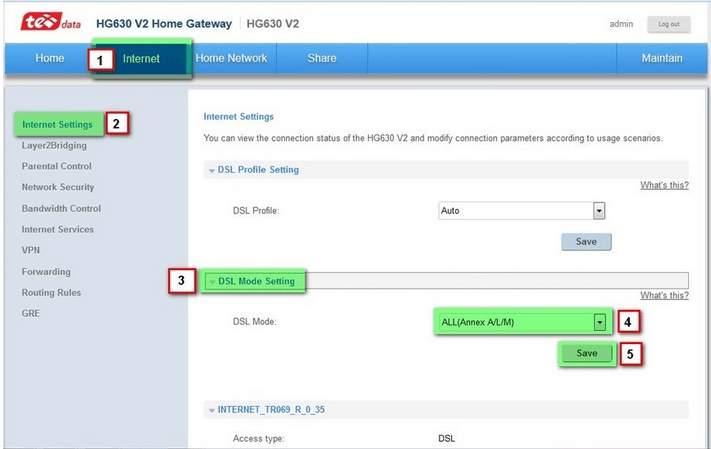







Ďakujem veľmi pekne za podrobné vysvetlenie
Prepáčte pane drahý eid
Sme radi, že vás vidíme a váš milý komentár
Prijmite moje úprimné pozdravy
Ako zobraziť ip kód uzamknutého smerovača
Článok je veľmi poučný a užitočný Router TP-Link je jedným z najlepších typov smerovačov a odporúčame vám ho použiť a kúpiť.
Mier a Božie milosrdenstvo s vami. Ďakujem, brat. Prisahám, že sme ťažili z informácií a vysvetlení, ale stále som nedokázal ovládať rýchlosť internetu pre tých, ktorí sú pripojení k routeru.