Premeňte dátový smerovač Te z modelu ZTE zxhn h108n na prístupový bod
Pretože v súčasnej dobe zaznamenávame výrazné zvýšenie cien zariadení s prístupovými bodmi, môžete svoj smerovač TE Data previesť na prístupový bod, aby ste posilnili internet a zvýšili rýchlosť. Tu je postup, ako to vysvetliť
Kroky na premenu smerovača na prístupový bod
Najprv sa musíte rozhodnúť, ako budete komunikovať so smerovačom
Ak používate počítač pripojený káblom alebo prenosný počítač pripojený káblom alebo prostredníctvom siete Wi-Fi, toto vysvetlenie je pre Windows 7
Ak však komunikujete prostredníctvom telefónu, tabletu alebo akéhokoľvek tabletového zariadenia, mali by ste tento nasledujúci krok preskočiť a pokračovať krokom otvorenia stránky smerovača
Toto vysvetlenie je prostredníctvom počítača pripojeného ku káblu, alebo musíte otvoriť ikonu internetu na paneli úloh (INTERNETOVÝ PRÍSTUP) a potom kliknúť na otvorené centrum siete a zdieľania a potom kliknúť na (pripojenie k miestnej sieti), potom zobrazí sa vám okno, musíte kliknúť na slovo (vlastnosti).
Kliknite na (internetový protokol verzia 4), potom kliknite na možnosť (použite nasledujúcu IP adresu), potom napíšte IP číslo 192.168.123, aby bolo iné, potom musíte napísať masku podsiete takto 255.255.255.0 a potom stlačte OK, ako je znázornené na obrázkoch.




Druhý krok
Aké je riešenie, ak sa stránka smerovača neotvorí s vami?
Na vyriešenie tohto problému si prečítajte toto vlákno
Ukáže vám domovskú stránku smerovača a požiada vás o používateľské meno a heslo pre stránku smerovača
Čo je väčšinou admin a heslo je admin
Vedieť, že na niektorých smerovačoch je používateľské meno admin, malé písmená a hemoroid bude na zadnej strane smerovača.
 Potom môžete stlačiť slovo (Sieť), potom zvoliť (wlan), potom stlačiť (základné), vedľa príkazu (Bezdrôtový režim RF) zvoľte (POVOLENÉ), potom zvoľte krajinu z príkazu (Krajina/Región) môžete zvoľte (egypt) A musíte si vybrať z príkazu (Kanál) a stlačiť 10, potom stlačiť (ODOSLAŤ).
Potom môžete stlačiť slovo (Sieť), potom zvoliť (wlan), potom stlačiť (základné), vedľa príkazu (Bezdrôtový režim RF) zvoľte (POVOLENÉ), potom zvoľte krajinu z príkazu (Krajina/Región) môžete zvoľte (egypt) A musíte si vybrať z príkazu (Kanál) a stlačiť 10, potom stlačiť (ODOSLAŤ).

Potom musíte kliknúť na (Nastavenia SSID), zvoliť (SSID1), potom začiarknuť pred slovom (Povoliť SSID) a pred (Maximálny počet klientov) Pred príkaz (zadajte číslo 32, čo je najväčšie číslo, ktoré je možné vybrať zo zariadení, ku ktorým chcete pripojiť internet).SSID Name) Môžete zadať ľubovoľné požadované meno a stlačiť (ODOSLAŤ), ako je znázornené na nasledujúcom obrázku.

A tu je vysvetlenie, ako funguje iná sieť
Užívateľ vyberie (SSID2), klikne na začiarkavacie políčko pred slovom (Povoliť SSID), A zvoľte 32, čo je najväčší počet zariadení, ktoré je možné vybrať, a pred príkazom (SSID Name) Vyberte nový názov siete podľa nasledujúceho obrázku.

Na zabezpečenie siete zvolíme (Zabezpečenie) a (SSID1), potom zvolíme WPA/WPA2-PSK, potom zadáme požadované heslo a potom klikneme na (ODOSLAŤ) Na uloženie zmien môžete rovnakými krokmi urobiť výpadok pre druhú sieť.
 Potom stlačte (WPS) a zvoľte (VYPNÚŤ), aby okolití neprenikli do siete, ako ukazuje nasledujúci obrázok.
Potom stlačte (WPS) a zvoľte (VYPNÚŤ), aby okolití neprenikli do siete, ako ukazuje nasledujúci obrázok.

(DHCP End IP Address), keď sme aktivovali 20 a zmenili predvolenú bránu 20), potom stlačte(ODOSLAŤ), ako je znázornené na nasledujúcich obrázkoch.


 Otvorte ikonu Internetu na paneli úloh (INTERNETOVÝ PRÍSTUP) a potom kliknite na položku Otvoriť centrum sietí a zdieľania a potom kliknite na položku (pripojenie k miestnej sieti), potom sa zobrazí okno, v ktorom môžete kliknúť na slovo (vlastnosti).
Otvorte ikonu Internetu na paneli úloh (INTERNETOVÝ PRÍSTUP) a potom kliknite na položku Otvoriť centrum sietí a zdieľania a potom kliknite na položku (pripojenie k miestnej sieti), potom sa zobrazí okno, v ktorom môžete kliknúť na slovo (vlastnosti).Kliknite na (internetový protokol verzia 4), potom kliknite na možnosť (použite nasledujúcu ip adresu), potom zadajte IP číslo 192.168.123, aby bolo iné, potom musíte napísať masku podsiete takto 255.255.255.0 a potom stlačte tlačidlo OK, ako je znázornené na obrázkoch.






 Potom otvorte ikonu Internetu na paneli úloh (INTERNETOVÝ PRÍSTUP) a
Potom otvorte ikonu Internetu na paneli úloh (INTERNETOVÝ PRÍSTUP) a




Aby ste mohli otvoriť stránku s nastaveniami prístupového bodu, musíte znova zmeniť nastavenia 192.168.20.6, ale ponechať masku podsiete ako 255.255.255.0, ako je znázornené na obrázkoch.

Potom sa vráťte k nastaveniam a urobte to automaticky, kým sa neotvorí ľubovoľný web, ako je znázornené na nasledujúcich obrázkoch.


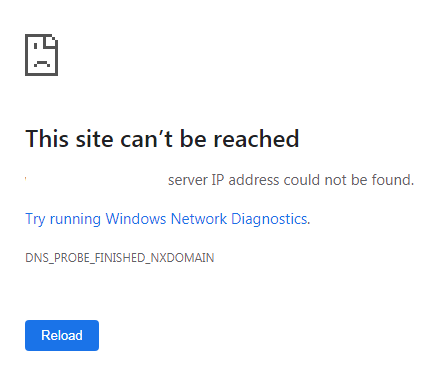







شكرا جزيلا
Úžasné