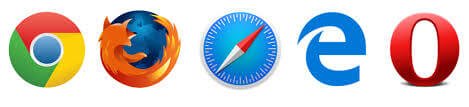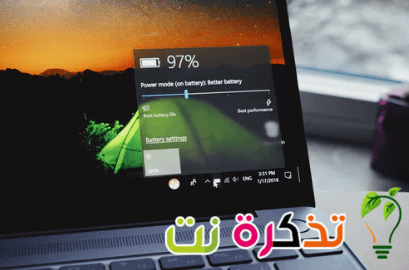දෘඩ තැටි නඩත්තු කිරීම
දෘඩ තැටිය චලනය වන යාන්ත්රික කැබැල්ලක් වන අතර එය වරින් වර අසමත් වන අතර යම් වැඩ කරන කාල සීමාවක් ඇති අතර පසුව එය නතර වේ.
සමහර විට මෙම ගැටළු වලින් වඩාත් කැපී පෙනෙන කරුණක් නම් දෘඩ තැටිය කැබලි වීමයි.
TB 100 ධාරිතාවයකින් යුත් ලොව විශාලතම ගබඩා දෘඩ තැටිය
දෘඩ තැටිය විරූපණය කරන්න
දෘඨ තැටියේ දත්ත තැබීමේ ක්රමය එයයි. ඔබ ඔබේ උපාංගයේ යමක් ඉතිරි කළ විට, දෘඩ තැටිය මඟින් මෙම දත්ත කපා එය දෘඩ තැටියේ විවිධ අවකාශයන්හි තබයි.
ඔබ මෙම ගොනුව ඉල්ලන විට පරිගණකය දෘඩ තැටියට මෙම ගොනුව ඇමතීමට විධානයක් යවන අතර දෘඨ තැටිය විවිධ ස්ථාන වලින් ගොනුව එකතු කරයි,
මේ සියල්ලෙන් එය ඉතා මන්දගාමී වන අතර දෘඩ තැටියේ ක්රියාකාරිත්වය සහ සමස්තයක් ලෙස උපාංගයේ ක්රියාකාරිත්වය අඩු කරයි.
එම නිසා, පද්ධතියේ කාර්යක්ෂමතාවය සහ ක්රියාකාරිත්වය ඉහළ නැංවීම සඳහා ඔබ විටින් විට දෘඩ තැටිය විරූපණය කළ යුතුය.
එවැනි ක්රියාවක් සිදු කිරීම සඳහා, ආරම්භය, පසුව සියලුම වැඩසටහන්, පසුව වැඩසටහන් දිගු, ඉන්පසු පද්ධති මෙවලම් තෝරන්න, පසුව දෘඩ තැටිය විරූපණය කරන්න ක්ලික් කරන්න. මෙම වැඩසටහන මඟින් සියලුම ලිපි ගොනු එක තැනකට එකතු වන අතර එමඟින් ඔබේ පද්ධතියේ ක්රියාකාරිත්වය ඉහළ යනු ඇත.
දෘ hard තැටි වර්ග සහ ඒවා අතර වෙනස
එසේම දෘ the තැටියේ දන්නා ගැටලුවක් නම් ඊනියා ය නරක අංශය හානියට පත් වූ අංශය එයයි.
දෘඩ තැටියේ මතුපිට එක් එක් අංශ වල දත්ත ගබඩා කිරීම සඳහා භාවිතා කරන අංශ කිහිපයකි. එය සිදු වූ විට පැරණි දෘඨ තැටිවල නරක අංශය දෘ drive තැටිය බිඳ වැටෙන අතර වැනි මෘදුකාංග භාවිතා කිරීමට සිදු විය CHKDSK ඕ ස්කැන්ඩිස්ක් නරක අංශය සෙවීම සහ දෘඩ තැටිය නැවත සකස් කිරීම සඳහා.
නමුත් නවීන හාඩ් ඩිස්ක් වල හාඩ් ඩිස්ක් නිෂ්පාදකයා කියන දේ කර ඇත අමතර අංශය එය දෘඨ තැටියේ උපස්ථ අංශයක් වන බැවින් දෘඨ තැටියේ හානි වූ අංශයක් ඇති වුවහොත් දත්ත උපස්ථ අංශයට මාරු කෙරෙන අතර පසුව එය භාවිතා කිරීමට නොහැකි වන පරිදි එම අංශය අවලංගු වේ.
වැඩසටහන වැනි දෘඩ තැටිය යථා තත්වයට පත් කරන වැඩසටහන් තිබේ HDD Reenerator එය බොහෝ හාඩ් ඩිස්ක් ගැටලු, විශේෂයෙන් හානියට පත් වූ අංශයන් විසඳන ප්රබල වැඩ සටහනකි.
දෘ drive තැටියේ ඇති ලොකුම සතුරෙක් නම් තාපයයි.
ඔබ සතුව ඩෙස්ක්ටොප් පරිගණකයක් තිබේ නම්, සිසිලන විදුලි පංකා සෘජුවම දෘඩ තැටියේ සවි කර ඇති බැවින් ඒවා සවි කරන්න.
තාපය දෘඩ තැටියට බලපාන අතර එහි ආයු කාලය සැලකිය යුතු ලෙස අඩු කරයි.
දෘඩ තැටිය වැටීම තවත් ගැටලුවකි.
සාමාන් යයෙන් ලැප්ටොප් පරිගණක සඳහා භාවිතා කරන අඟල් 2.5 අඟල් කුඩා දෘඩ තැටි භාවිතා කරන්නන් බොහෝ දෙනෙක් ඉතා සංවේදී තැටි ය.
තවද එය USB වරායට සම්බන්ධ කළ විට සහ මේ මොහොතේ එය වැටී ඇත. දෘඩ තැටියේ මතුපිට පිහිටා ඇති පාඨකයාගේ භූමිකාවේ සහ තැටියේ භ්රමණයෙහි අසමතුලිතතාවයක් තිබිය හැකි බැවින් දෘඩ තැටිය වැටීමෙන් පසු ඔබට ශබ්දයක් ඇසෙනු ඇත.
දෘඩ තැටිය කියවීම ආරම්භ කිරීමට සුදුසු තැන සොයන්නේ පාඨකයා ය. තැටි එකිනෙක සමතුලිත කර පාඨකයා සුදුසු ස්ථානයේ ස්ථානගත කරන උපාංග ඇති බැවින් එවැනි ගැටළුවක් පළපුරුදු විශේෂ ists යින් විසින් විසඳනු ඇත.
මෙගාබයිට් සහ මෙගාබයිට් අතර වෙනස කුමක්ද?
සදහටම හැඩතල ගැන්වීම ගැන සමුගන්න
ඔව්, ඔබට සදහටම හැඩතල ගැන්වීමකින් තොරව කළ හැකි බව සත්යයකි.
සමස්ත පද්ධතියම උපස්ථ කිරීමෙන්.
පද්ධතිය නැවත ආකෘතිකරණය කර ස්ථාපනය කරන්න.
සියලුම පද්ධති යාවත්කාලීන කිරීම් ස්ථාපනය කරන්න.
කාර්යාලීය වැඩසටහන් වැනි අත්යවශ්ය අත්යවශ්ය වැඩසටහන් ස්ථාපනය කරන්න.
ශ්රව්ය හා දෘශ්ය ගොනු, කෝඩෙක් ලිපි ගොනු සහ ඇඩෝබි, ෆොටෝෂොප් හෝ වීඩියෝ සංස්කරණ වැඩසටහන් වැනි ඔබට අවශ්ය වෙනත් ඕනෑම මෘදුකාංග වල ක්රීඩකයින්.
ඉන්පසු ඔබට අවශ්ය ආරක්ෂක මෘදුකාංගය ස්ථාපනය කරන්න.
දැන් උපස්ථ වැඩසටහන් වලින් එකක් බාගන්න.
එවැනි කර්තව්යයක් අකුරටම ඉටු කිරීම සඳහා බොහෝ ශ්රේෂ්ඨ වැඩසටහන් තිබේ. මෙම වැඩසටහන් වලින් ඉතාමත් ප්රසිද්ධ එකක් නම් වැඩසටහනයි නෝටන් අවතාරය . වැඩසටහන බාගැනීමෙන් පසු, එය ඔබේ පරිගණකයේ වෙනත් වැඩසටහන් සමඟ ස්ථාපනය කර වැඩසටහන විවෘත කරන්න, ඔබ හඳුන්වන දේ ඔබට සොයා ගත හැක වෙළුම් උපස්ථය වැඩසටහන සඳහා වන්නේ සී තැටියේ උපස්ථ පිටපතක් ගෙන එය ඩී තැටියේ ගබඩා කිරීමයි. දැන් ඔබට අවශ්ය සියලුම වැඩසටහන් සහ යාවත්කාලීන කිරීම් සමඟ ඔබට සම්පූර්ණ උපස්ථයක් ඇත, ඔබට ඔබේ උපාංගය ඔබට කැමති පරිදි භාවිතා කළ හැකි අතර ඔබට උපාංගය ආකෘතිකරණය කිරීමට අවශ්ය වූ විට, එම උපකරණය නැවත පරිගණක කාර්මිකයා වෙත ගෙන යාමට අවශ්ය නැත. ඔබට කළ යුතුව ඇත්තේ නෝටන් ක්වෙස්ට් වැඩසටහන විවෘත කර විධානය තෝරන්න නැවත ඔබට ප්රතිස්ථාපනය කිරීමට අවශ්ය ගොනුව තෝරා ගත හැකි තැන, ඔබ අවසන් වරට බාගත කළ සියලුම වැඩසටහන් ඇතුළත් වන අතර එමඟින් පද්ධතිය කිසිදු ගැටළුවක් නොමැතිව නැවත තිබූ ආකාරයටම පැමිණේ. මේ අනුව, ඔබ සදහටම සහකරු ඉවත් කර ඇත.
වින්ඩෝස් ප්රතිස්ථාපනය කරන්නේ කෙසේදැයි පැහැදිලි කරන්න