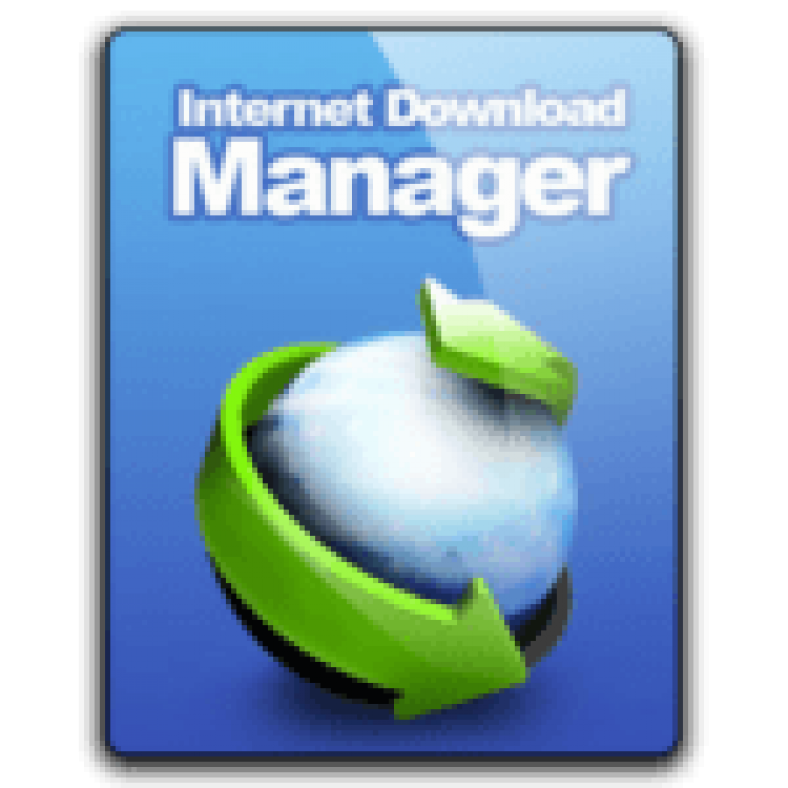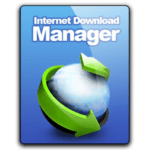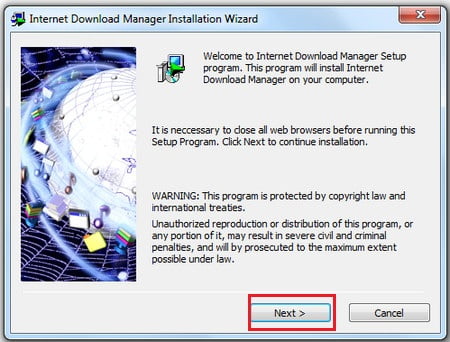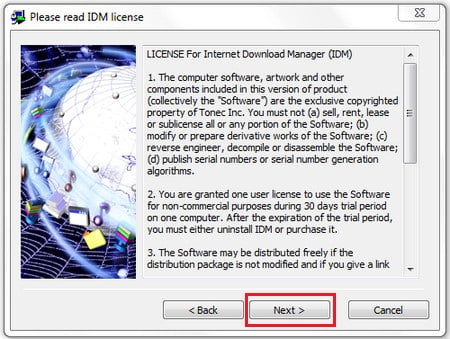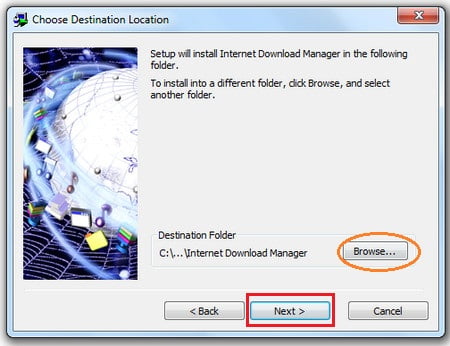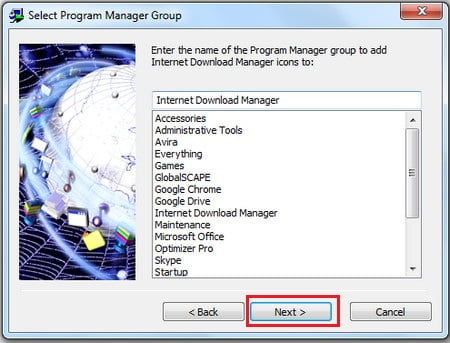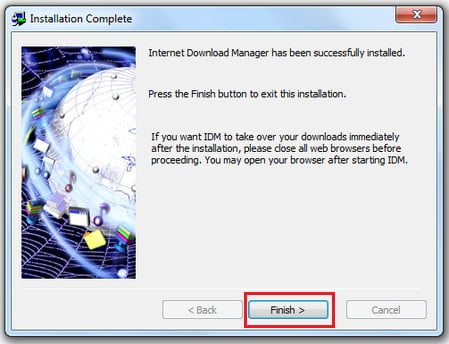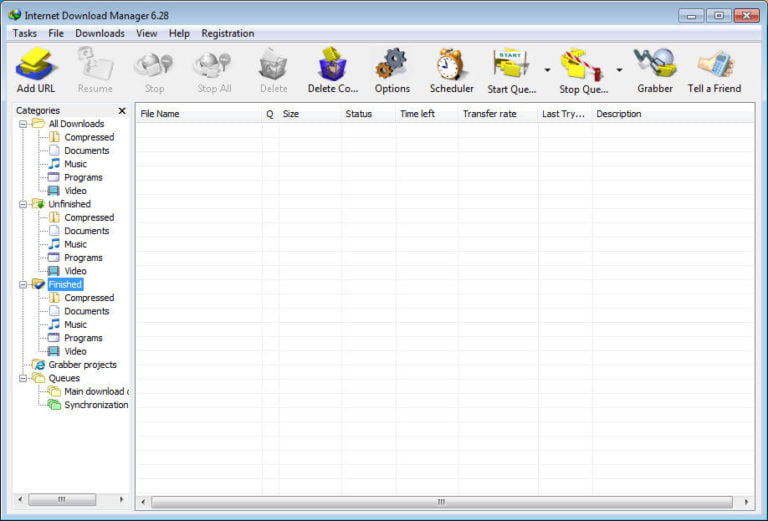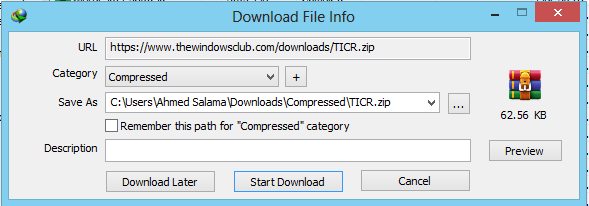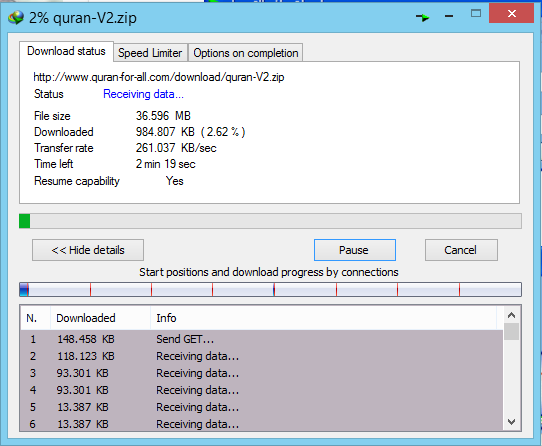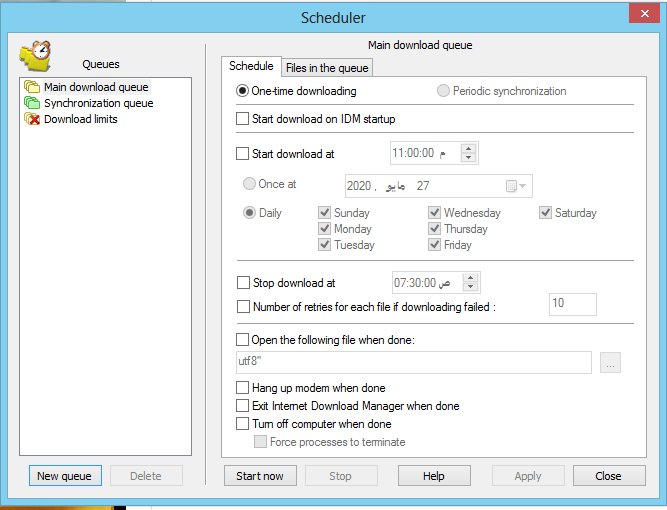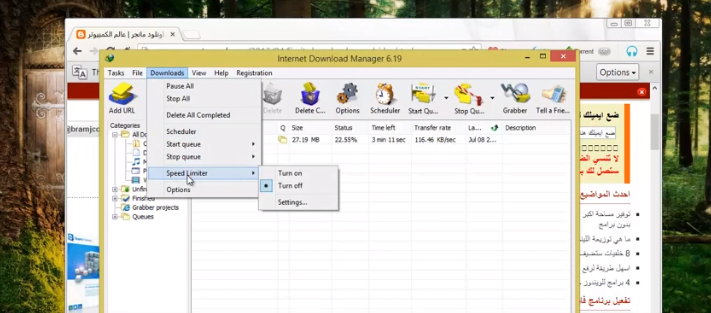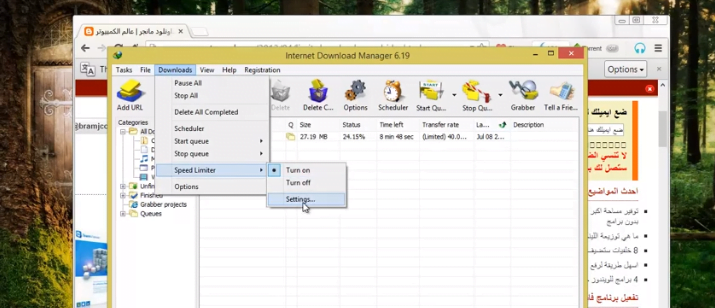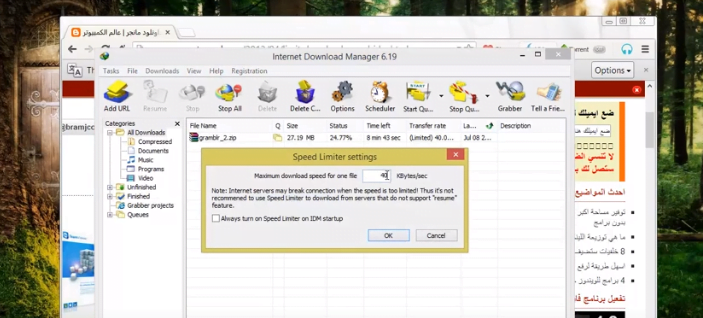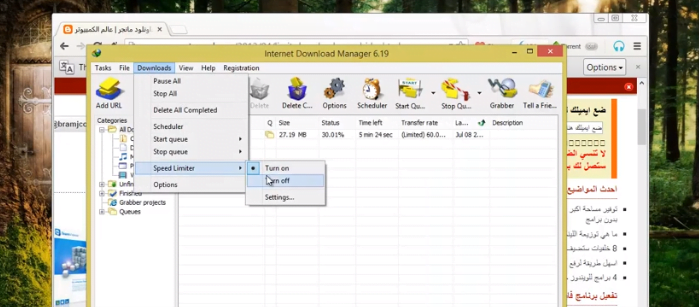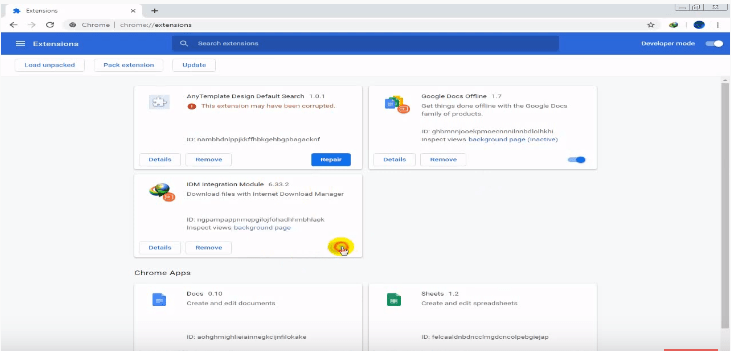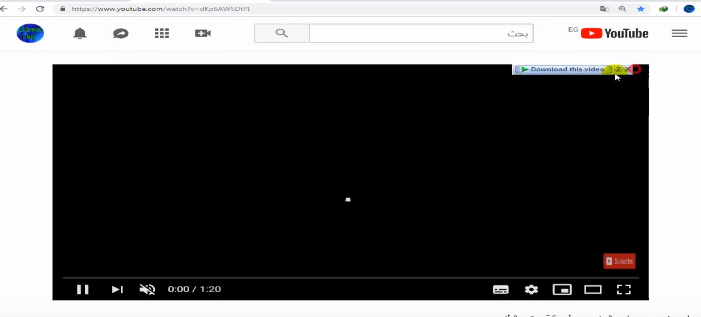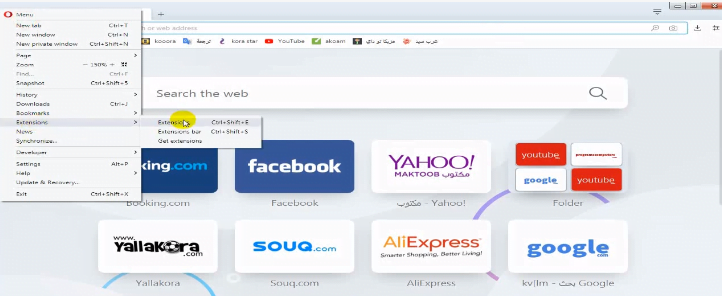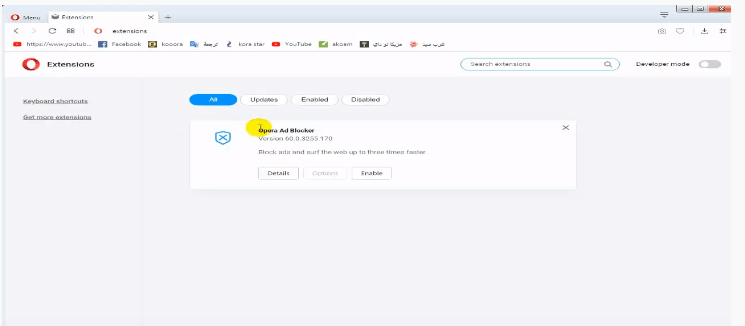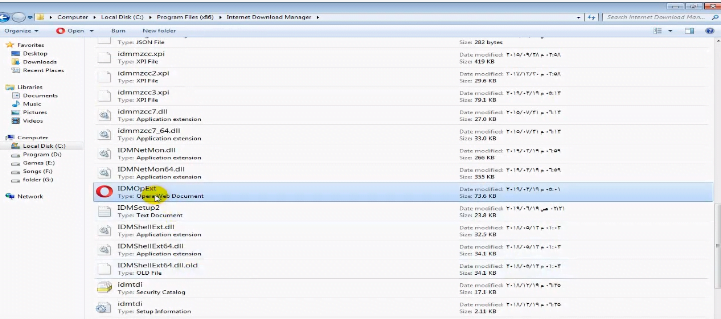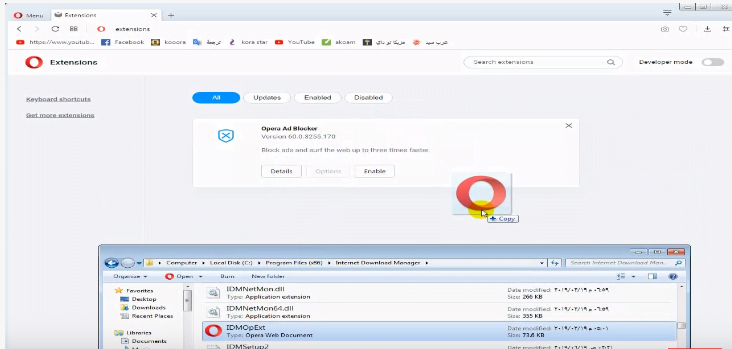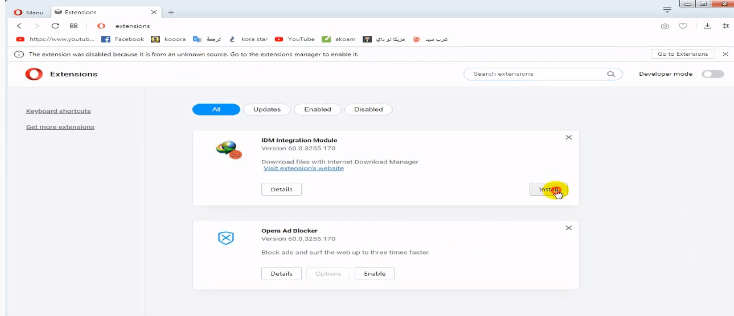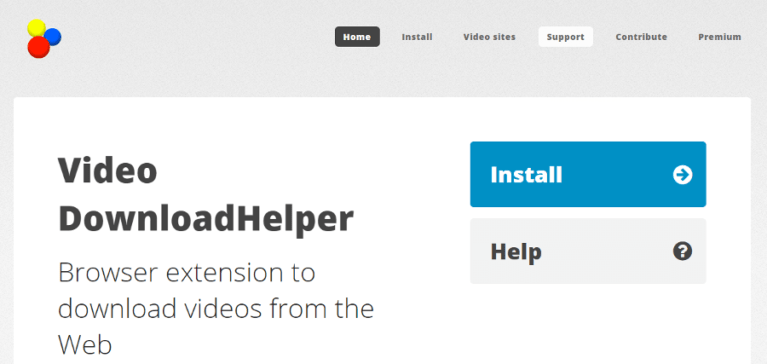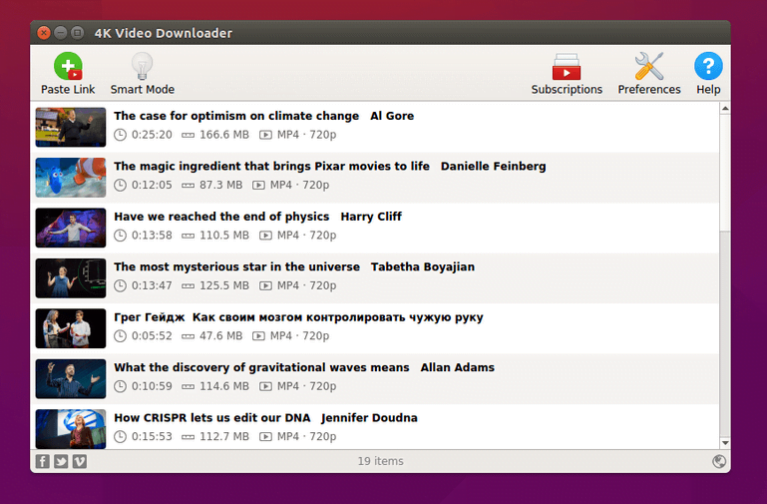Internet Download Manager, который кратко известен как IDM, является одной из основных программ для компьютера для загрузки файлов из Интернета.
Internet Download Manager увеличивает скорость загрузки до 5 раз по сравнению с обычной скоростью в дополнение к упорядочиванию загружаемых файлов по категориям, планированию загрузок и их организации по времени для загрузки файлов, если во время загрузки возникла непредвиденная проблема.
Internet Download Manager поддерживает несколько протоколов, включая HTTP, HTTPS, FTP и MMS. Он также включает в себя инструмент для загрузки всех расширений, который позволяет загружать видео и аудиоклипы во всех форматах (MP3 / FLV / MP4) и загружать файлы в различных форматах с веб-сайтов.
Обзор Internet Download Manager
В прошлом процесс загрузки файлов из Интернета полностью зависел от самого интернет-браузера, такого как Firefox или Google Chrome, но возможности этих браузеров совершенно ненадежны и не соответствуют возможностям Internet Download Manager, потому что это программа, которая существует на рынке более десяти лет с более чем 300 миллионами пользователей.
Преимущества Internet Download Manager
Программа предоставляет вам широкий спектр опций, которыми вы можете управлять и контролировать напрямую, поскольку программа позволяет вам напрямую добавлять ссылку для скачивания через нее, а затем запускать загрузку, поскольку Internet Download Manager также позволяет вам загружать через браузер. напрямую, и это легко, так как после установки программы вы обнаружите, что ее надстройка теперь доступна во всех ваших браузерах.
- Поддерживает все интернет-браузеры: Поддерживает все интернет-браузеры, включая (Internet Exporer, Chrome, Opera, Safari, Firefox и Mozilla) и другие современные интернет-браузеры.
- Световая программа на устройстве, проста в использовании и не потребляет ресурсы процессора и памяти, так как программа сможет идентифицировать Интернет-страницы, содержащие песни или видеофайлы, и в это время IDM предоставит вам возможность загрузить их напрямую.
- Поддерживает все языки: Internet Download Manager также отличается поддержкой нескольких языков, позволяя выбирать между арабским, английским и французским, а также десятками других языков.
Минусы Internet Download Manager
- Mac не поддерживает: Когда вы переключаете ОС с Windows на Mac OS, вы можете обнаружить, что ToneC не выпустила IDM для Mac, поэтому вам нужно будет найти другую программу для загрузки Mac OS X.
Internet Download Manager бесплатный?
Эта программа не бесплатна, и вы можете купить ее за 24.95 доллара, но есть бесплатная пробная копия на 30 дней, и она работает на всех системах: Windows NT / 2000 / XP / 2003 / Vista / Server 7/8/10.
Обратите внимание, что его последнее обновление - это версия 6.35.8, которая появилась 24 октября 2019 года, имеет размер при загрузке 7.66 M и поддерживает множество языков, включая арабский.
Могу ли я скачать с YouTube с помощью IDM?
Одной из наиболее важных особенностей Internet Download Manager является то, что он позволяет скачивать с различных видео и музыкальных сайтов, в первую очередь скачивая с YouTube и скачивая из SoundCloud!
Все, что вам нужно сделать после установки IDM, - это войти в любой видео- или музыкальный файл через браузер, и вы обнаружите, что ссылка для загрузки отображается непосредственно вам, как показано на следующих рисунках:
Как видите, значок загрузки Internet Download Manager находится сверху или снизу, и как только вы щелкнете по нему, загрузка начнется сразу же!
Объяснение загрузки и установки Internet Download Manager
Нажмите здесь, чтобы бесплатно загрузить программу Internet Download Manager (IDM)
После загрузки программы Internet Download Manager запустите установка и ваш первый шаг - нажать Следующая после прочтения содержимого страницы, если вам интересно.
Это как на следующем изображении:
После этого программа покажет вам свою политику использования, вы можете прочитать ее и снова нажать на Следующая:
На следующей странице Internet Download Manager позволит вам выбрать папку, в которую вы хотите установить его, вы можете нажать Далее и продолжить, если вы хотите установить его на жесткий диск C, с другой стороны, вы можете нажать Найдите и выберите другое место для установки.
В следующем варианте IDM попросит вас выбрать группу программ, к которой принадлежит программа, на этой странице нажмите «Далее» напрямую и без проблем:
На этом установка Internet Download Manager завершена, и в этом случае вы готовы начать загрузку!
После установки программы ее плагины устанавливаются автоматически, и осуществляется интеграция между ней и другими браузерами.
Как использовать Internet Download Manager для компьютера
Объясните интерфейс программы
Интерфейс Internet Download Manager выглядит следующим образом:
Где представляет собой панель инструментов, которая является наиболее важным элементом в этом интерфейсе, как показано на рисунке:
После выбора начала загрузки мы получаем следующее окно:
При загрузке нового файла Internet Download Manager автоматически сжимается.
Расписание загрузок
Процесс загрузки разделенных файлов означает, что вы можете настроить программу для начала загрузки в нужное вам время и закрытия в любое время, чтобы по завершении процесса загрузки программа могла закрыть программу или даже выключить устройство.
В интерфейсе программы выбираем инструмент (Планирование) (рисование часов), поэтому у нас появляется следующее окно:
Вверху левого столбца мы можем добавлять файлы, созданные щелчком (основная очередь), или из нижней части столбца, щелкнув (новый список), мы называем его созданным нами именем и позволяем ему быть X.
Мы возвращаемся к основному интерфейсу программы, а затем выбираем файлы, которые хотим загрузить, нажимая на каждый файл отдельно, а затем нажимая правую кнопку мыши, на которую мы указываем (Добавить в список X), и добавляем то, что нам нравится. из файлов по очереди и пусть будет 1, 2, 3
Когда я возвращаюсь к значку «Планирование» в главном интерфейсе программы, у меня есть три файла 1,2,3.
В поле, соответствующем слову (загрузить) на изображении, мы можем указать количество файлов, которые мы хотим загрузить, а затем на вкладке (вкладке)
Это дает нам множество опций, таких как (начать загрузку), (количество загрузок), (время остановки загрузки), (выход из Интернет-диспетчера загрузок после завершения загрузки), (выключение устройства по завершении), которые можно активировать каждым путем Поставьте галочку (true) в окошке рядом с каждым
Возобновить загрузки
Здесь вы должны обратить внимание на тот факт, что файл, который мы хотим запланировать, должен поддерживаться (с функцией возобновления), как показано в последней строке окна, которое появляется при нажатии на значок (возобновление) в главном интерфейсе программы как показано на рисунке ниже:
Последняя строка статуса загрузки = (возможность возобновления Да):
Снижение скорости загрузки
Мы используем эту функцию в том случае, если кто-то делится нами в сети, и мы хотим загрузить файл, не влияя на просмотр веб-страниц другим человеком, или в другом случае, если вы смотрите видео в Интернете и хотите загрузить файл, не влияя на эту загрузку, чтобы посмотреть этот клип, а именно:
Мы нажимаем включить в раскрывающемся списке, соответствующем ограничителю скорости, который, в свою очередь, находится в раскрывающемся меню Загрузки в главном интерфейсе программы, как показано на рисунке ниже:
Затем снова нажмите кнопку настройки из раскрывающегося списка, соответствующего ограничителю скорости, который, в свою очередь, находится в раскрывающемся меню Загрузки в главном интерфейсе программы, как показано на рисунке ниже:
Затем в верхнем прямоугольнике всплывающего окна мы можем определить скорость, которую он создает, и пусть она будет 40 кбит / с, как показано на рисунке ниже, поэтому мы определили скорость загрузки:
Чтобы вернуться к нормальной скорости загрузки, все, что нам нужно сделать, это нажать кнопку выключения в раскрывающемся меню ограничителя падения, которое, в свою очередь, находится в раскрывающемся меню Загрузки в соответствующем главном интерфейсе программы, как показано на рисунке ниже:
Полная загрузка файлов
Мы страдаем от Internet Download Manager из-за того, что не делимся загрузкой некоторых файлов, что вызывает проблему, особенно если размер этих файлов большой, но эта проблема была решена с помощью функции загрузки следующим образом:
Выбираем файл, загрузка которого не была завершена, а затем щелчком правой кнопкой мыши по загрузке
Вы увидите сообщение, информирующее нас о том, что загрузка не может быть завершена из-за изменения URL-адреса сайта загрузки.
Чтобы решить эту проблему, мы нажимаем (OK) в предыдущем сообщении и ждем, пока браузер не откроет сайт загрузки, но с новым URL-адресом, затем мы нажимаем Download
При нажатии кнопки «Отмена» в появившемся рядом сообщении перед нами открывается интерфейс Internet Download Manager, который завершает загрузку.
Таким образом, программа продолжает загрузку с того момента, на котором она остановилась, без необходимости начинать загрузку с начала файла.
Добавьте Internet Download Manager в свой веб-браузер
Расширение браузера Google Chrome
Если значок загрузки программы не отображается в браузере, перейдите в (Загрузить) на панели инструментов и в раскрывающемся меню нажмите (Параметры).
Я проверяю действительный знак.
Затем я перехожу к расширениям в Google Chrome и включаю (Добавить), чтобы добавить Internet Download Manager, как показано на рисунке:
Затем мы переходим к любому видео и замечаем, что значок программы Internet Download Manager появился как на рисунке:
Расширение браузера Firefox
Перейдите к первому значку на его панели инструментов после его открытия, нажмите на него, а затем нажмите (Расширения) в раскрывающемся меню.
Затем нажмите (Заблокировать) во всплывающем окне, чтобы активировать надстройку Internet Download Manager.
Затем я перехожу к любому видеофайлу и обнаруживаю, что вкладка Internet Download Manager появилась, как и раньше.
Добавьте браузер OPERA
Откройте браузер, затем в раскрывающемся меню нажмите (Расширения), как на рисунке:
Я вижу страницу надстроек в браузере OPERA, как показано на рисунке:
Затем перейдите к файлу, в котором был сохранен Internet Download Manager на диске C, в разделе File
{(ФАЙЛЫ ПРОГРАММЫ (X86)} (Пока я использовал WIN 32 BIT, он был бы в файле {PROGRAM FILE} и ищу файл Internet Download Manager в этом файле, а затем откройте его, чтобы найти в нем расширение, как показано ниже ( EXT прилагается):
Затем скопируйте его как есть на страницу расширений браузера (OPERA), как показано ниже:
Затем нажмите Install, как показано на рисунке:
Затем (установите «Да»), а затем перейдите к любому видеофайлу и обнаружите, что значок программы Internet Download Manager появился, как на предыдущем рисунке.
Альтернативные программы загрузки для Internet Download Manager
Интернет стал телевидением современной эпохи - в нем мы находим все, от развлечений до образования и социальных сетей и работы, и мы продолжаем смотреть видео для развлечения или для получения личной информации, которая нас интересует и которая нам нужна.
Когда вы смотрите видео в Интернете или в социальной сети, вы можете загрузить его и оставить на своем устройстве. Скачивание видео в целом стало намного проще, чем раньше. Отсутствие бесплатного программного обеспечения для программы IDM имело самые большие недостатки, которые побуждали пользователей бесплатно загружать программы из Интернета,
Video Download Helper для загрузки видео
Помощник по загрузке видео - полезная программа для пользователей, которые регулярно скачивают видео.
Когда помощник по загрузке обнаруживает любое видео, на панели инструментов активируется значок, а в строке меню можно загрузить выбранное видео одним щелчком мыши.
У него есть расширение для Firefox и Chrome, а также простая функция загрузки видео из Интернета при его использовании.
4k Video Downloader
4k Video Downloader это быстрый и простой в использовании инструмент. Пользователю просто нужно скопировать и вставить желаемую ссылку на видео на свою веб-страницу и нажать кнопку загрузки.
Это также позволяет пользователю подписаться на каналы YouTube. Здесь вы можете автоматически загружать самые свежие видео, используя опцию автоматической загрузки. 4K Video Downloader позволяет загружать видео в разных форматах и битах.
Freemake Video Downloader
Freemake Video Downloader - еще один простой менеджер загрузок, в котором пользователю нужно скопировать и вставить ссылку в инструмент, чтобы начать загрузку видео, единственное ограничение, с которым сталкиваются пользователи, - это то, что он доступен только в Windows.
Загрузки с различных сайтов, таких как YouTube, Vimeo, Daily Motion и т. Д. разрешается. Вы можете скачивать и сохранять любые видео и музыкальные файлы в форматах HD, MP3, MP4, AVI и других. Freemake Video Downloader также поддерживает видео 4K.
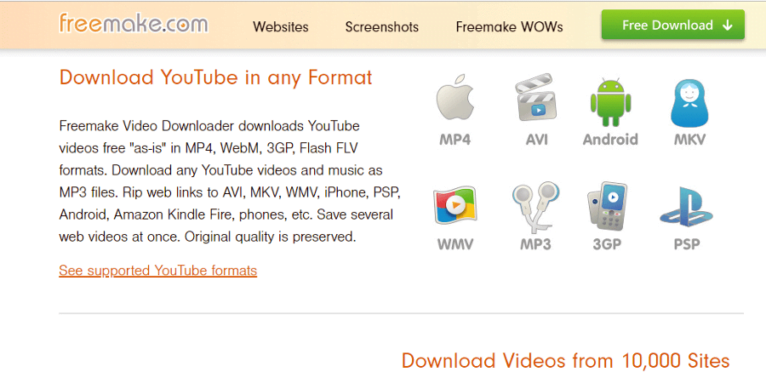
Итак, мы закончили объяснение относительно Internet Download Manager.