Преобразование маршрутизатора данных Te из модели ZTE zxhn h108n в точку доступа
Поскольку в настоящее время мы наблюдаем значительное повышение цен на устройства точек доступа, вы можете преобразовать свой маршрутизатор TE Data в точку доступа, чтобы усилить Интернет и увеличить скорость. Вот как это объяснить
Шаги по превращению вашего роутера в точку доступа
Прежде всего, вы должны решить, как общаться с роутером.
Если вы используете компьютер, подключенный к кабелю, или ноутбук, подключенный к кабелю или через Wi-Fi, это объяснение относится к Windows 7.
Но если вы общаетесь через телефон, планшет или любое другое планшетное устройство, вам следует пропустить этот следующий шаг и перейти к шагу открытия страницы маршрутизатора.
И это объяснение происходит через компьютер, подключенный к кабелю, или вам нужно открыть значок Интернета на панели задач (ДОСТУП В ИНТЕРНЕТ), а затем вы должны щелкнуть по открытому центру сети и совместного использования, а затем щелкнуть (подключение по локальной сети), тогда для вас появится окно, вы должны нажать на слово (свойства).
Нажмите на (интернет-протокол версии 4), затем нажмите на опцию (использовать следующий IP-адрес), затем напишите номер IP 192.168.123, чтобы он был другим, затем вы должны написать маску подсети следующим образом: 255.255.255.0 а затем нажмите OK, это также показано на картинках.




Шаг второй
Какое решение, если у вас не открывается страница роутера?
Прочтите эту ветку, чтобы решить эту проблему.
Он покажет вам домашнюю страницу маршрутизатора и попросит вас ввести имя пользователя и пароль для страницы маршрутизатора.
Это в основном admin, а пароль - admin.
Зная, что на некоторых маршрутизаторах имя пользователя - admin, маленькие последние буквы и геморрой будет на задней панели маршрутизатора.
 Затем вы можете нажать слово (Сеть), затем выбрать (wlan), затем нажать (Базовый), рядом с командой (Беспроводной режим RF), выбрать (ВКЛЮЧЕНО), затем выбрать страну из команды (Страна / регион), которую вы можно выбрать (Египет). И вы должны выбрать из команды (Канал) и нажать 10, затем нажать (ОТПРАВИТЬ).
Затем вы можете нажать слово (Сеть), затем выбрать (wlan), затем нажать (Базовый), рядом с командой (Беспроводной режим RF), выбрать (ВКЛЮЧЕНО), затем выбрать страну из команды (Страна / регион), которую вы можно выбрать (Египет). И вы должны выбрать из команды (Канал) и нажать 10, затем нажать (ОТПРАВИТЬ).

После этого вам нужно нажать (Настройки SSID), выбрать (SSID1), затем нажать галочку перед словом (Включить SSID) и перед (Максимальное количество клиентов) Введите число 32, которое является наибольшим числом, которое может быть выбрано из устройств, к которым вы хотите подключиться к Интернету, затем перед командой (Имя SSID) Вы можете ввести любое имя и нажать (ОТПРАВИТЬ), как показано на следующем изображении.

А вот объяснение того, как работает другая сеть
Пользователь выбирает (SSID2), нажимает галочку перед словом (Включить SSID), И выберите 32, что является наибольшим количеством устройств, которые можно выбрать, и перед командой (Имя SSID) Выберите новое имя для сети, как показано на следующем изображении.

Чтобы защитить сеть, мы выбираем (Безопасность) и выбираем (SSID1), затем выбираем WPA / WPA2-PSK, затем вводим желаемый пароль, затем нажимаем на (ОТПРАВИТЬ) Чтобы сохранить изменения, вы можете использовать те же шаги, чтобы отключить другую сеть.
 Тогда нажмите на меня (WPS) и выберите (ВЫКЛЮЧИТЬ), чтобы окружающие не проникли в сеть, как показано на следующем рисунке.
Тогда нажмите на меня (WPS) и выберите (ВЫКЛЮЧИТЬ), чтобы окружающие не проникли в сеть, как показано на следующем рисунке.

(Конечный IP-адрес DHCP), поскольку мы активировали 20 и изменили шлюз по умолчанию 20), затем нажмите(ОТПРАВИТЬ), как показано на следующих рисунках.


 Откройте значок Интернета на панели задач (ДОСТУП В ИНТЕРНЕТ), затем нажмите «Открыть центр управления сетями и общим доступом», а затем нажмите (подключение по локальной сети), после чего появится окно, в котором можно щелкнуть слово (свойства).
Откройте значок Интернета на панели задач (ДОСТУП В ИНТЕРНЕТ), затем нажмите «Открыть центр управления сетями и общим доступом», а затем нажмите (подключение по локальной сети), после чего появится окно, в котором можно щелкнуть слово (свойства).Нажмите (Интернет-протокол версии 4), затем выберите параметр (используйте следующий IP-адрес), затем введите IP-номер 192.168.123, чтобы он был другим, затем вам нужно написать маску подсети следующим образом: 255.255.255.0 а затем нажмите ОК, как показано на рисунках.






 Затем откройте значок Интернета на панели задач (ДОСТУП В ИНТЕРНЕТ) и
Затем откройте значок Интернета на панели задач (ДОСТУП В ИНТЕРНЕТ) и




Чтобы иметь возможность открыть страницу настроек точки доступа, вам нужно снова изменить настройки 192.168.20.6, но оставить маску подсети 255.255.255.0, как показано на рисунках.

Затем вернитесь к настройкам и сделайте их автоматическими, пока не откроется какой-либо сайт, как показано на следующих рисунках.


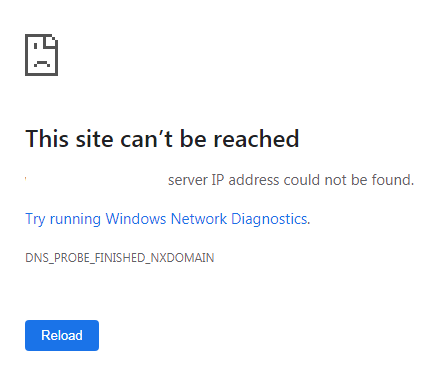







شكرا جزيلا
رائع جدا