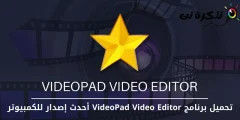Проблема запуска Windows - одна из распространенных и раздражающих проблем, когда вы сидите перед компьютером и ждете несколько минут, пока Windows запустится и перейдет на рабочий стол, поскольку эта проблема возникает у многих пользователей, которые используют множество разнообразных программ, потому что большинство из этих программ начинают работать с запуском Windows. Это причина, по которой Windows работает в течение длительного времени, и именно поэтому программы, запускаемые при запуске Windows, должны быть отключены с помощью инструмента диспетчера задач, и если вы это сделаете, это уменьшит время работы.
Но главный вопрос - какие программы нужно отключать? Ответ заключается в том, что все программы могут быть причиной некоторых проблем, и возможно, что если вы отключите их, они не могут решить эту проблему. В этой статье мы предоставим вам простой способ, с помощью которого вы сможете узнать программа, которая замедляет работу Windows.
Все, что мы сделаем, это заставим инструмент диспетчера задач сообщать нам время, необходимое для загрузки каждой программы при запуске Windows, и это время очень точное и указывается в секундах, потому что это единица измерения времени, и она связан с процессором, и с помощью инструмента диспетчера задач мы узнаем, сколько времени программа занимает в процессе выполнения.Это делает его не быстрым, а затем вы можете отключить программу, чтобы вы могли запускать Windows быстрее, но вы должны знайте, что обычные программы обычно не влияют на скорость работы, и теперь мы применим эти шаги.
Шаги
Сначала мы должны открыть инструмент диспетчера задач из системы Windows, нажав правую кнопку мыши на панели задач, которая расположена внизу, а затем выбрать Диспетчер задач Как на картинке ниже или нажимайте кнопки Ctrl + Alt + Del Которые находятся на клавиатуре, а затем нажмите на тот же вариант, что на картинке, и когда вы выполните любой из них, вам появится диспетчер задач и отобразит процессы, которые существуют в фоновом режиме, и вы можете управлять ими, а затем мы перейти в раздел Стартап.

После появления раздела Стартап При нажатии на нее появятся все программы, которые начинают работать с запуском Windows, но следует отметить самый нижний столбец Стартап Impact, потому что он отображает уровни воздействия каждой программы на процесс загрузки, например, если программа является ее уровнем Низкий Это означает, что на медленную работу Windows это существенно не влияет, а если уровень высокий High Это означает, что программа занимает много времени при запуске Windows, и из-за этого запуск Windows занимает много времени. Medium Это для промежуточных программ, после этого щелкните правой кнопкой мыши любое поле в разделе Стартап После появления меню нажмите. Процессор при запуске.

После этого под разделом появится новый столбец Стартап Он покажет вам время, необходимое для запуска каждой программы в процессе работы Windows. Процессор при запуске И он сортирует программы сверху вниз, как на картинке внизу, поскольку программы, которые занимают много времени в процессе работы Windows, - это те, которые появляются в начале, и теперь вы можете узнать программы, которые делают процесс запуск Windows занимает много времени, и вы можете отключить их, нажав кнопку «Отключить», расположенную ниже. После выполнения этого процесса Windows будет работать так же быстро, как и раньше.

Как сделать резервную копию и восстановить реестр
Как активировать копии Windows
И вы находитесь в лучшем здоровье и безопасности наших дорогих последователей