Convertiți routerul de date Te de la modelul ZTE zxhn h108n în punct de acces
Deoarece găsim în prezent o creștere semnificativă a prețurilor dispozitivelor pentru puncte de acces, vă puteți converti routerul de date TE într-un punct de acces pentru a consolida internetul și a crește viteza. Iată cum să explicați
Pași pentru a converti routerul în punct de acces
În primul rând, trebuie să decideți cum să comunicați cu routerul
Dacă utilizați un computer conectat la un cablu sau un laptop conectat la un cablu sau prin Wi-Fi, această explicație este pentru Windows 7
Dar dacă comunicați printr-un telefon, tabletă sau orice alt dispozitiv tabletă, atunci ar trebui să treceți peste acest pas următor și să continuați prin pasul de deschidere a paginii routerului
Această explicație se face prin intermediul unui computer conectat la un cablu sau trebuie să deschideți pictograma Internet pe bara de activități (ACCES LA INTERNET), apoi trebuie să faceți clic pe Deschideți rețeaua și partajarea centrului și apoi faceți clic pe (conexiune locală), apoi o fereastră va apărea pentru dvs., trebuie să faceți clic pe cuvântul (proprietăți).
Faceți clic pe (protocol de internet versiunea 4), apoi faceți clic pe opțiune (utilizați următoarea adresă ip), apoi scrieți numărul IP 192.168.123, astfel încât să fie diferit, apoi trebuie să scrieți masca de subrețea după cum urmează 255.255.255.0 și apoi apăsați OK, așa cum se arată în imagini.




Al doilea pas
Care este soluția dacă pagina routerului nu se deschide cu dvs.?
Vă rugăm să citiți acest fir pentru a remedia această problemă
Vă va arăta pagina principală a routerului și vă va cere numele de utilizator și parola pentru pagina routerului
Care este în principal admin și parola este admin
Știind că pe unele routere, numele de utilizator este admin, litere mici din urmă, iar hemoroidul va fi pe spatele routerului.
 Apoi puteți apăsa cuvântul (Rețea), apoi alegeți (wlan), apoi apăsați (Basic), lângă comanda (Wireless RF Mode) alegeți (ENABLED), apoi alegeți țara din comanda (Țară / Regiune) pe care o puteți alegeți (Egipt) Și trebuie să alegeți din comanda (Canal) și apăsați 10, apoi apăsați (SUBMIT).
Apoi puteți apăsa cuvântul (Rețea), apoi alegeți (wlan), apoi apăsați (Basic), lângă comanda (Wireless RF Mode) alegeți (ENABLED), apoi alegeți țara din comanda (Țară / Regiune) pe care o puteți alegeți (Egipt) Și trebuie să alegeți din comanda (Canal) și apăsați 10, apoi apăsați (SUBMIT).

După aceea, trebuie să faceți clic pe (Setări SSID), să alegeți (SSID1), apoi să apăsați bifa în fața cuvântului (Activați SSID) și în fața (Clienți maximi) Puneți numărul 32, care este cel mai mare număr care poate fi selectat de pe dispozitivele la care doriți să vă conectați la Internet, apoi în fața comenzii (Nume SSID) Puteți introduce orice nume doriți și apăsați (SUBMIT) așa cum se arată în imaginea următoare.

Iată o explicație a modului în care funcționează o altă rețea
Utilizatorul selectează (SSID2), apăsați bifa în fața cuvântului (Activați SSID), Și alegerea a 32, care este cel mai mare număr de dispozitive care pot fi selectate și în fața comenzii (Nume SSID) Alegeți un nume nou pentru rețea așa cum se arată în imaginea următoare.

Pentru a securiza rețeaua, alegem (Securitate) și alegem (SSID1), apoi alegem WPA / WPA2-PSK, apoi tastăm parola dorită, apoi facem clic pe (TRIMITEȚI) Pentru a salva modificările, puteți utiliza aceiași pași pentru a face o întrerupere pentru cealaltă rețea.
 Apoi apăsați (WPS) și alegeți (DISABLE) pentru a nu pătrunde în rețea de cei din jur, așa cum se arată în imaginea următoare.
Apoi apăsați (WPS) și alegeți (DISABLE) pentru a nu pătrunde în rețea de cei din jur, așa cum se arată în imaginea următoare.

(DHCP End IP Address) pe măsură ce am activat 20 și am schimbat Default Gateway 20), apoi apăsați(TRIMITEȚI) așa cum se arată în următoarele imagini.


 Deschideți pictograma Internet din bara de activități (ACCES LA INTERNET), apoi trebuie să faceți clic pe Deschideți rețeaua și partajarea centrului și apoi faceți clic pe (conexiune locală), apoi va apărea o fereastră pentru a face clic pe cuvântul (proprietăți).
Deschideți pictograma Internet din bara de activități (ACCES LA INTERNET), apoi trebuie să faceți clic pe Deschideți rețeaua și partajarea centrului și apoi faceți clic pe (conexiune locală), apoi va apărea o fereastră pentru a face clic pe cuvântul (proprietăți).Faceți clic pe (protocol internet versiunea 4), apoi faceți clic pe opțiune (utilizați următoarea adresă IP), apoi scrieți numărul IP 192.168.123, astfel încât să fie diferit, apoi trebuie să scrieți o mască de subrețea după cum urmează 255.255.255.0 și apoi apăsați OK, așa cum se arată în imagini.






 Apoi deschideți pictograma Internet pe bara de activități (ACCES LA INTERNET) și
Apoi deschideți pictograma Internet pe bara de activități (ACCES LA INTERNET) și




Pentru a putea deschide pagina de setări a punctului de acces, trebuie să mergeți pentru a modifica din nou setările 192.168.20.6, dar lăsați masca de subrețea ca 255.255.255.0, așa cum se arată în imagini.

Apoi reveniți la setări și faceți-l automat până când se deschide orice site așa cum se arată în imaginile următoare.


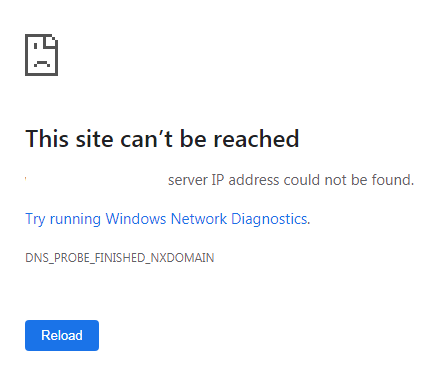







شكرا جزيلا
Foarte tare