Converta o roteador de dados do ZTE modelo zxhn h108n para o ponto de acesso
Como estamos atualmente encontrando um aumento significativo nos preços dos dispositivos de ponto de acesso, você pode converter seu roteador TE Data em um ponto de acesso para fortalecer a Internet e aumentar a velocidade. Veja como explicar
Etapas para converter seu roteador em um ponto de acesso
Em primeiro lugar, você deve decidir como se comunicar com o roteador
Se você estiver usando um computador conectado a um cabo ou um laptop conectado a um cabo ou via Wi-Fi, esta explicação é para o Windows 7
Mas se você estiver se comunicando por meio de um telefone, tablet ou qualquer dispositivo tablet, você deve pular esta próxima etapa e continuar com a etapa de abrir a página do roteador
Esta explicação é através de um computador conectado a um cabo, ou você deve abrir o ícone da Internet na barra de tarefas (ACESSO À INTERNET), e então clicar em abrir rede e centro de compartilhamento e depois clicar em (conexão de área local), então uma janela aparecerá para você, você deve clicar na palavra (propriedades).
Clique em (protocolo de internet versão 4), depois clique na opção (use o seguinte endereço IP), depois escreva o número IP 192.168.123, para que seja diferente, então você deve escrever a máscara de sub-rede da seguinte maneira 255.255.255.0 e depois pressione OK, também É mostrado nas fotos.




A segunda etapa
Qual é a solução se a página do roteador não abrir com você?
Por favor, leia este tópico para corrigir este problema
Ele mostrará a página inicial do roteador e solicitará o nome de usuário e a senha da página do roteador
Que é principalmente admin e a senha é admin
Sabendo que em alguns roteadores, o nome de usuário é admin, em letras minúsculas e a hemorróida estará na parte traseira do roteador.
 Em seguida, você pode pressionar a palavra (Rede), escolher (wlan), pressionar (Básico), ao lado do comando (Modo RF sem fio), escolher (ATIVADO), a seguir escolher o país a partir do comando (País / Região) você pode escolher (egypt) E você tem que escolher a partir do comando (Canal) e pressione 10, depois pressione (SUBMIT).
Em seguida, você pode pressionar a palavra (Rede), escolher (wlan), pressionar (Básico), ao lado do comando (Modo RF sem fio), escolher (ATIVADO), a seguir escolher o país a partir do comando (País / Região) você pode escolher (egypt) E você tem que escolher a partir do comando (Canal) e pressione 10, depois pressione (SUBMIT).

Depois disso, você deve clicar em (Configurações de SSID), escolher (SSID1), depois clicar na marca de seleção antes da palavra (Ativar SSID) e antes de (Máximo de clientes) Coloque o número 32, que é o maior número que pode ser selecionado a partir dos dispositivos aos quais você deseja se conectar à Internet, em seguida, na frente do comando (Nome SSID) Você pode digitar qualquer nome que desejar e pressionar (SUBMIT) conforme mostrado na imagem a seguir.

E aqui está uma explicação de como outra rede funciona
O usuário seleciona (SSID2), clique na marca de seleção antes da palavra (Ativar SSID), E escolha 32, que é o maior número de dispositivos que podem ser selecionados, e na frente do comando (Nome SSID) Escolha um novo nome para a rede, conforme mostrado na imagem a seguir.

Para proteger a rede, escolhemos (Segurança) e escolhemos (SSID1), em seguida, escolhemos WPA / WPA2-PSK, digite a senha desejada e clique em (ENVIAR) Para salvar as alterações, você pode usar os mesmos passos para fazer um blecaute para a outra rede.
 Então clique em mim (WPS) e escolha (DESATIVAR) para não penetrar na rede por quem está por perto, como mostra a figura a seguir.
Então clique em mim (WPS) e escolha (DESATIVAR) para não penetrar na rede por quem está por perto, como mostra a figura a seguir.

(DHCP End IP Address) conforme ativamos 20 e alteramos o Gateway Padrão 20), e pressione(ENVIAR) como mostrado nas imagens a seguir.


 Abra o ícone da Internet na barra de tarefas (ACESSO À INTERNET), depois clique em Abrir Rede e Centro de Compartilhamento e depois em (conexão de área local), aparecerá uma janela para você clicar na palavra (propriedades).
Abra o ícone da Internet na barra de tarefas (ACESSO À INTERNET), depois clique em Abrir Rede e Centro de Compartilhamento e depois em (conexão de área local), aparecerá uma janela para você clicar na palavra (propriedades).Clique em (protocolo de internet versão 4), a seguir clique na opção (usar o seguinte endereço IP), digite o número IP 192.168.123, para que seja diferente, então você deve escrever uma máscara de sub-rede como a seguir 255.255.255.0 e pressione OK, conforme mostrado nas fotos.






 Em seguida, abra o ícone da Internet na barra de tarefas (ACESSO À INTERNET) e
Em seguida, abra o ícone da Internet na barra de tarefas (ACESSO À INTERNET) e




Para poder abrir a página de configurações do Ponto de Acesso, você deve ir para modificar as configurações novamente 192.168.20.6, mas deixar a máscara de sub-rede como 255.255.255.0, como mostrado nas fotos.

Em seguida, volte às configurações e torne-o automático até que qualquer site seja aberto, conforme mostrado nas fotos a seguir.

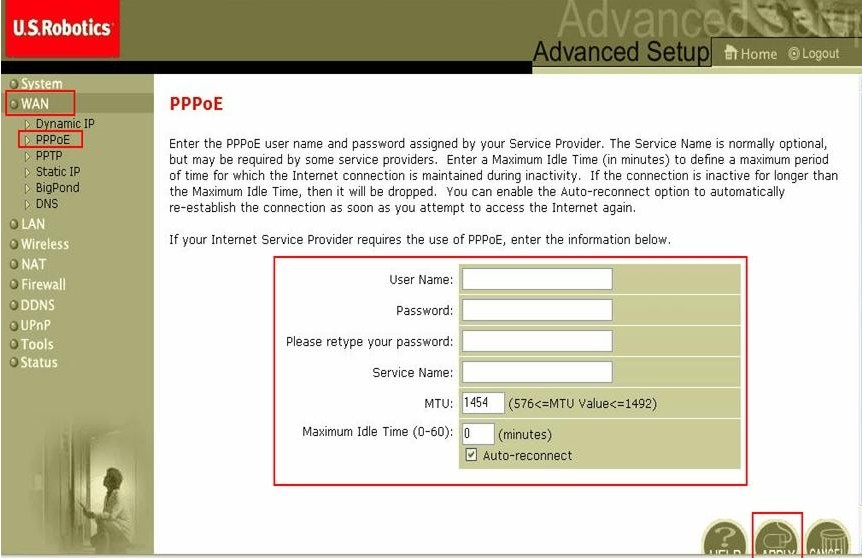
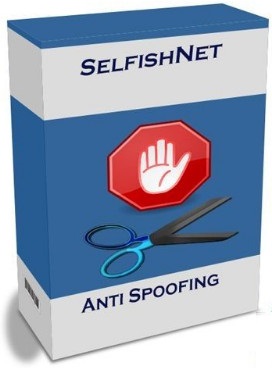
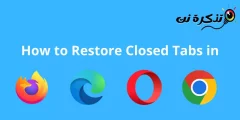






شكرا جزيلا
رائع جدا