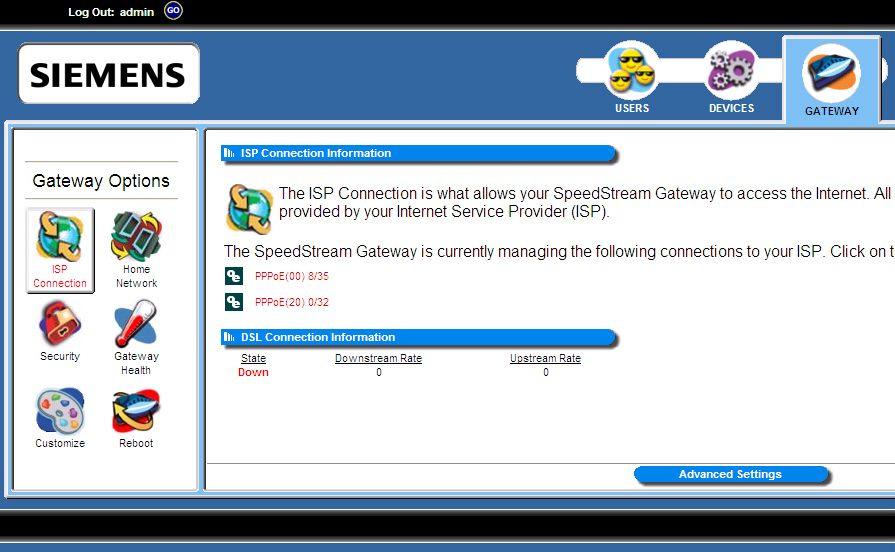السلام علیکم ګرانو پیروانو، نن به موږ د روټر پا pageې دننه DNS اضافه کولو څرنګوالي په اړه وغږیږو
لومړی شی چې موږ یې کوو د دې لینک له لارې د روټر پاڼې ته ننوځي
یا
راتلونکی تشریح تعقیب کړئ

دلته دا تاسو څخه د روټر پا pageې لپاره د کارونکي نوم او رمز غوښتنه کوي
کوم چې ډیری یې اډمین دی او پاسورډ یې اډمین دی
پدې پوهیدل چې په ځینې روټرونو کې ، د کارونکي نوم اداره ، کوچني وروستي لیکونه دي ، او بواسیر به د روټر شاته وي ، او دا به لوی حروف وي.
بیا موږ لاندې توضیحات تعقیبوو لکه څنګه چې په عکس کې ښودل شوي
دا د ZTE روټر تشریح دی
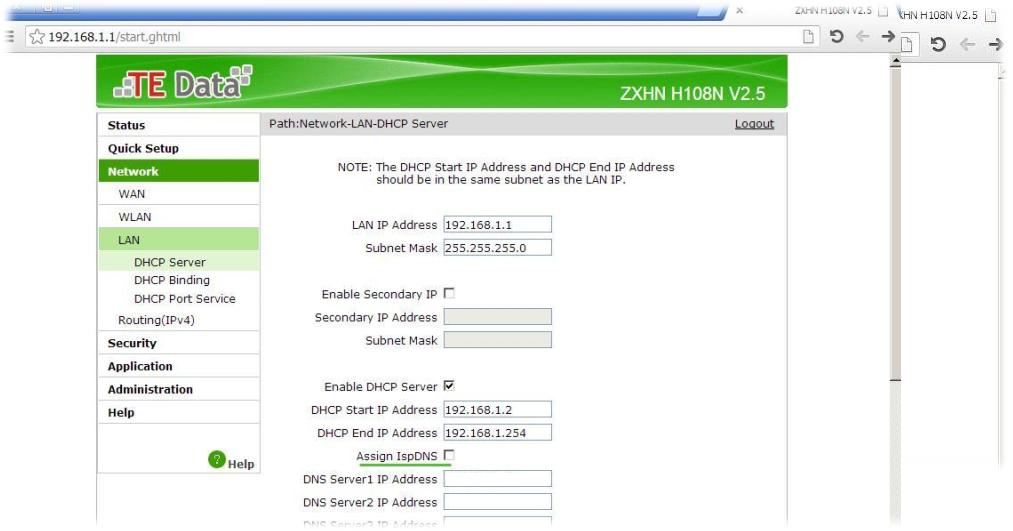
دا د بل ZTE روټر مثال هم دی
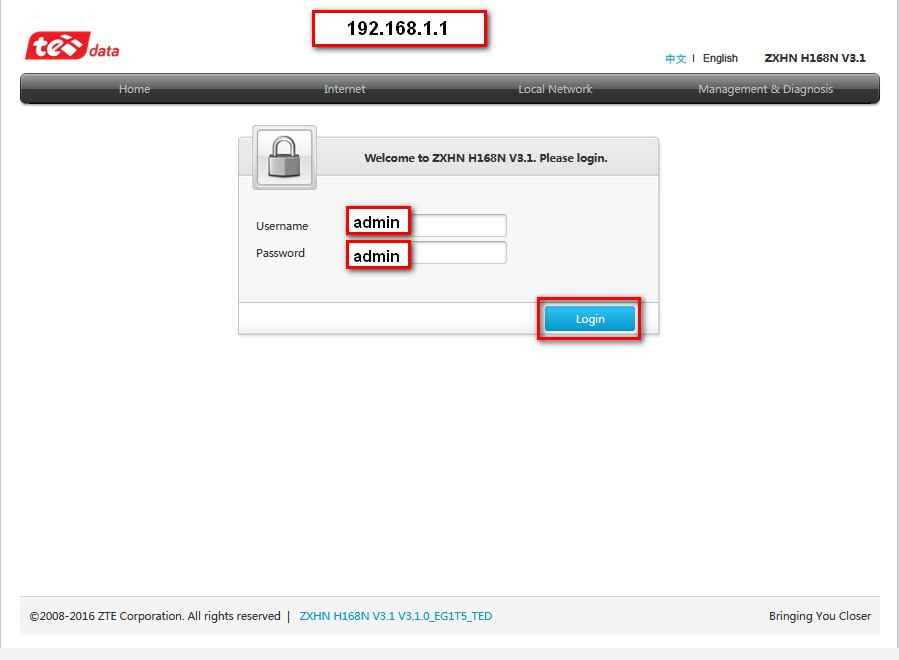
دلته هغه ځای دی چې DNS په تفصیل کې ځای په ځای کړئ، لکه څنګه چې په انځور کې ښودل شوي
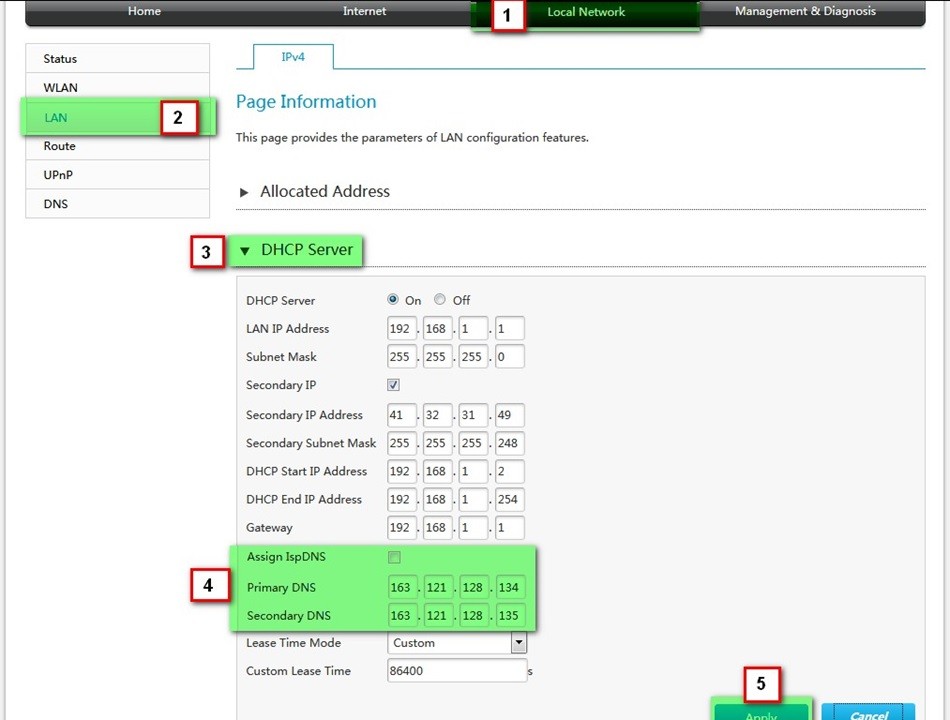
دا د Huawei روټر یوه بیلګه ده
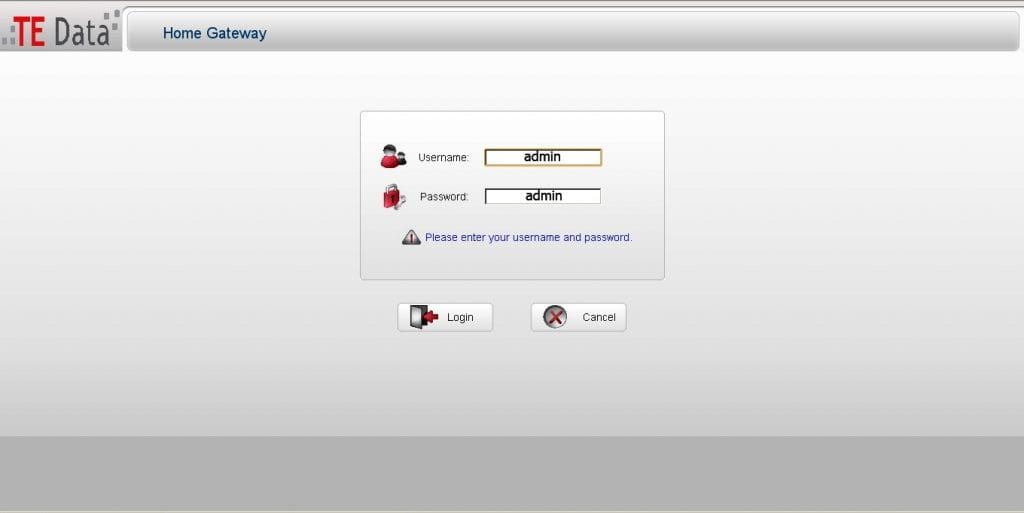
دلته د DNS ځای پرځای کول دي ، لکه څنګه چې لاندې عکس کې ښودل شوي
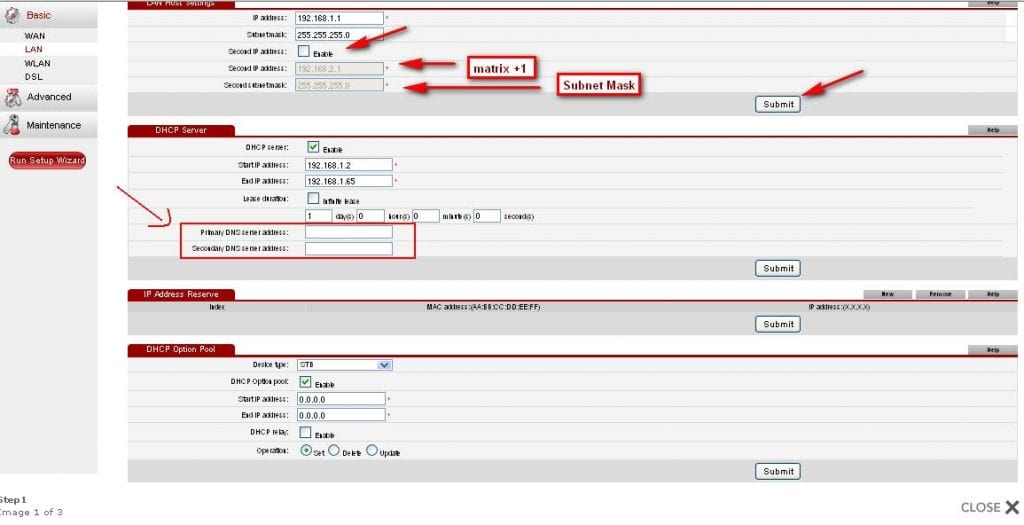
دا د بل Huawei روټر یوه بیلګه ده
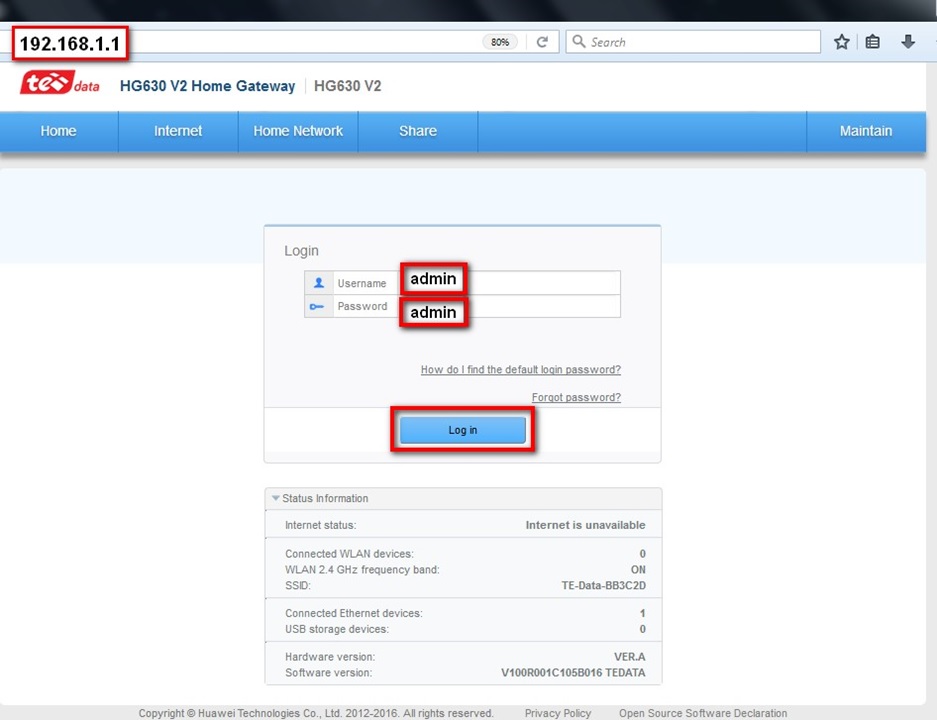
دلته هغه ځای دی چې DNS په تفصیل کې ځای په ځای کړئ، لکه څنګه چې په لاندې عکس کې ښودل شوي
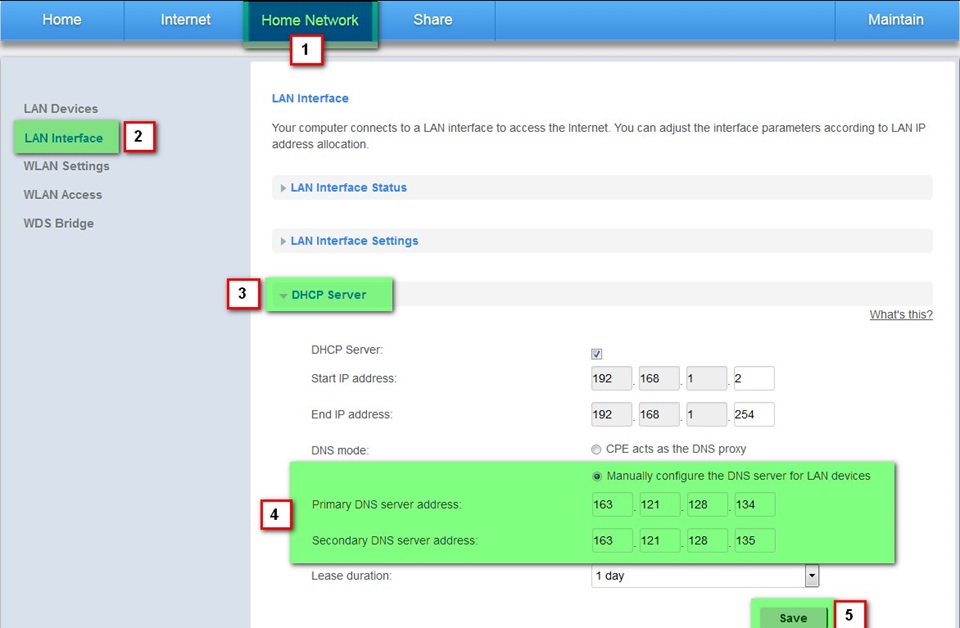
دا د زاړه Huawei روټر یوه بیلګه ده
 او دلته یو توضیح دی چې د روټر پا pageې کې دننه DNS ښیې ، لکه څنګه چې لاندې عکسونو کې ښودل شوي
او دلته یو توضیح دی چې د روټر پا pageې کې دننه DNS ښیې ، لکه څنګه چې لاندې عکسونو کې ښودل شوي
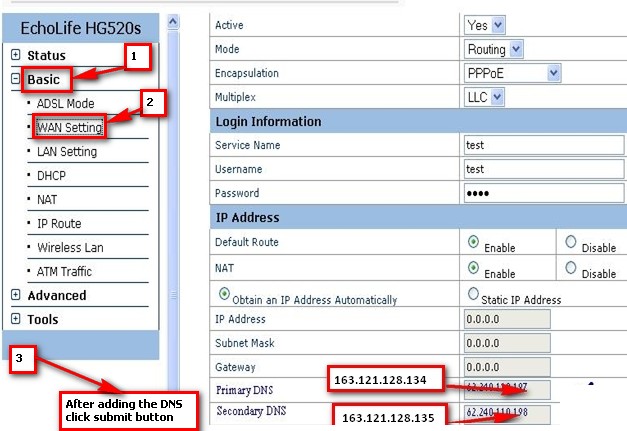
دا د TP-Link روټر یوه بیلګه ده
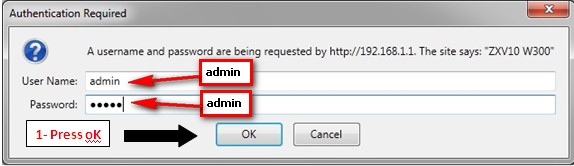
دلته هغه ځای دی چیرې چې DNS اضافه شوی ، لکه څنګه چې په لاندې عکس کې ښودل شوی
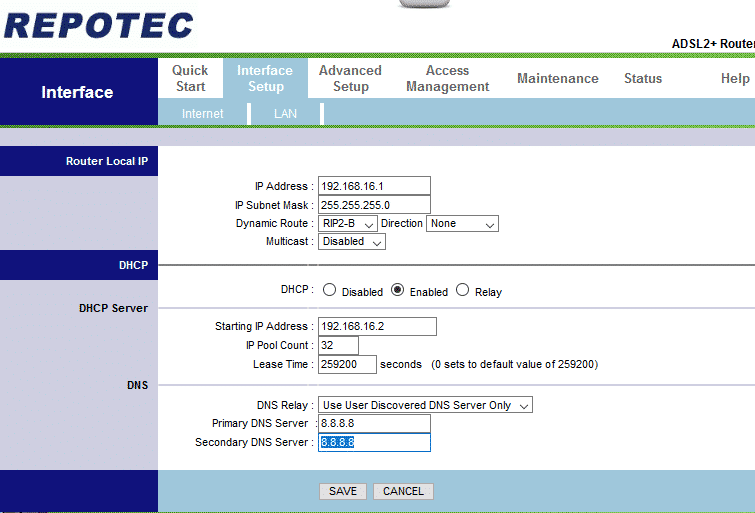
غوره DNS د ګوګل DNS دی
8.8.8.8
8.8.4.4
او که تاسو په مقعد کې له کومې ستونزې سره مخ شئ ، مهرباني وکړئ یو نظر پریږدئ او دا به زموږ لخوا ځواب شي.