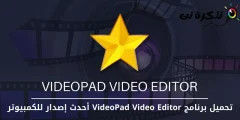Problem opóźnionego uruchamiania systemu Windows jest jednym z powszechnych i denerwujących problemów, gdy siedzisz przed komputerem, czekając kilka minut, aż system Windows uruchomi się i przejdzie na pulpit, ponieważ problem ten dotyczy wielu użytkowników, którzy korzystają z wielu różnorodnych programów, ponieważ większość z tych programów zaczyna działać na początku systemu Windows To jest powód, dla którego system Windows działał przez długi czas i dlatego programy uruchamiane przy starcie systemu Windows muszą zostać wyłączone za pomocą narzędzia menedżera zadań, a jeśli to zrobisz, skrócić czas działania.
Ale głównym pytaniem jest, jakie programy powinniśmy wyłączyć? Odpowiedź brzmi, że wszystkie programy mogą być przyczyną niektórych problemów i możliwe, że jeśli je wyłączysz, mogą nie rozwiązać tego problemu.W tym artykule przedstawimy Ci prosty sposób, dzięki któremu możesz dowiedzieć się program, który spowalnia działanie systemu Windows.
Wszystko, co zrobimy, to sprawimy, że narzędzie menedżera zadań poinformuje nas, ile czasu zajmuje załadowanie każdego programu po uruchomieniu systemu Windows, a ten czas jest bardzo dokładny i określony w drugim, ponieważ jest to jednostka miary czasu i to jest związany z procesorem, a dzięki narzędziu menedżera zadań będziemy wiedzieć, ile czasu zajmuje programowi proces uruchamiania. Sprawia, że nie jest szybki i wtedy można wyłączyć program, aby szybciej uruchomić system Windows, ale należy Wiedz, że normalne programy zwykle nie wpływają na prędkość działania, a teraz zastosujemy te kroki.
Kroki
Najpierw musimy otworzyć narzędzie menedżera zadań z systemu Windows, naciskając prawy przycisk myszy na pasku zadań, który znajduje się na dole, a następnie wybrać Task Manager Jak na zdjęciu poniżej lub naciśnij przyciski Ctrl + Alt + Del Które są na klawiaturze, a następnie kliknij tę samą opcję, która jest na obrazku i po wykonaniu którejkolwiek z nich pojawi się menedżer zadań i wyświetli procesy, które istnieją w tle i możesz nimi zarządzać, a potem my przejdź do sekcji Uruchomienie.

Po pojawieniu się sekcji Uruchomienie Po kliknięciu pojawią się wszystkie programy, które zaczynają działać wraz ze startem systemu Windows, ale należy zwrócić uwagę na najniższą kolumnę Impakt na startt, ponieważ wyświetla poziomy wpływu każdego programu na proces uruchamiania, na przykład, jeśli program jest jego poziomem niski Oznacza to, że nie wpływa znacząco na powolne działanie systemu Windows, a jeśli poziom jest wysoki Wysoki Oznacza to, że program zajmuje dużo czasu podczas uruchamiania systemu Windows, a to sprawia, że uruchomienie systemu Windows zajmuje dużo czasu Średni To jest dla programów pośrednich, po czym kliknij prawym przyciskiem myszy dowolne pole w sekcji Uruchomienie Po wyświetleniu menu naciśnij . Procesor przy uruchomieniu.

Następnie pod sekcją pojawi się nowa kolumna Uruchomienie Pokaże ci czas potrzebny do uruchomienia każdego programu podczas procesu uruchamiania systemu Windows. Procesor przy uruchomieniu I sortuje programy od góry do dołu, jak na zdjęciu na dole, ponieważ programy, które zajmują dużo czasu podczas procesu uruchamiania systemu Windows, to te, które pojawiają się na początku i teraz możesz poznać programy, które tworzą proces uruchamianie systemu Windows zajmuje dużo czasu i można je wyłączyć, naciskając przycisk Wyłącz, który znajduje się poniżej, po wykonaniu tego procesu system Windows będzie tak szybki, jak wcześniej.

Jak wykonać kopię zapasową i przywrócić rejestr
Jak aktywować kopie systemu Windows
I jesteś w najlepszym zdrowiu i bezpieczeństwie naszych drogich wyznawców