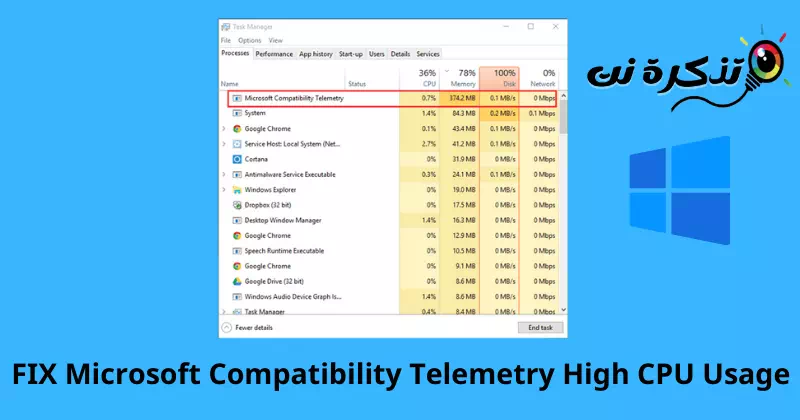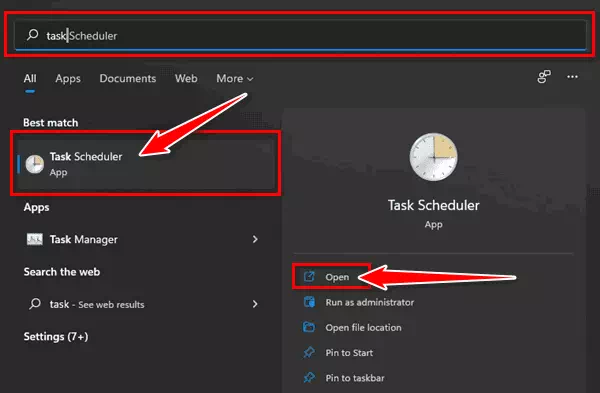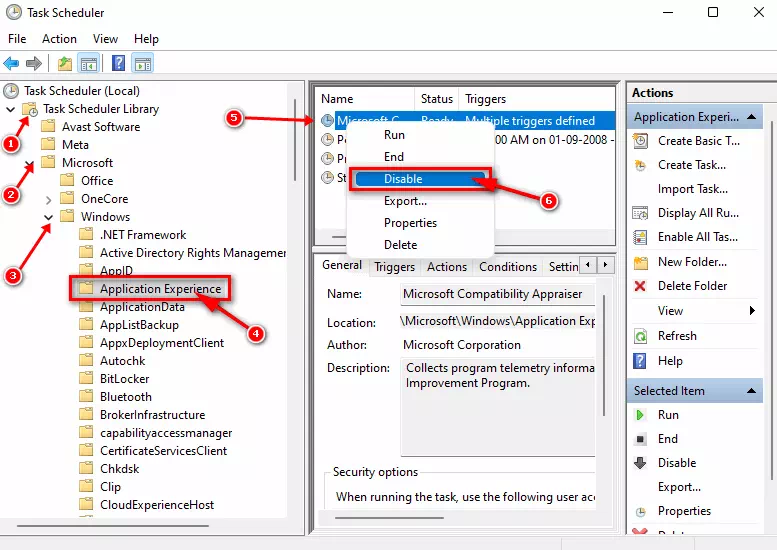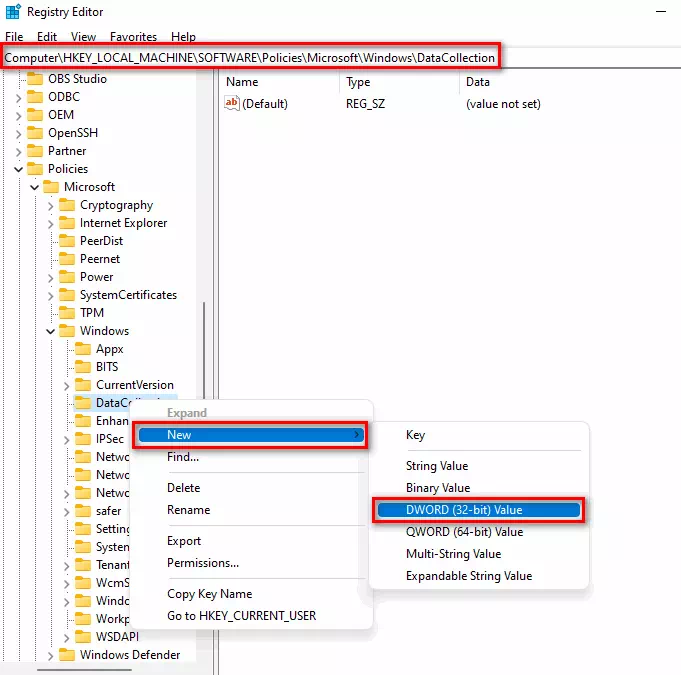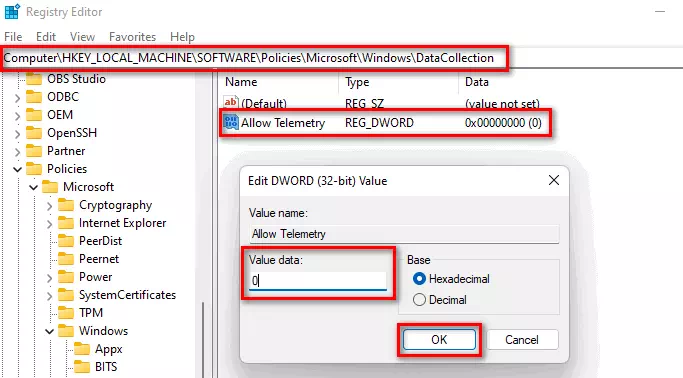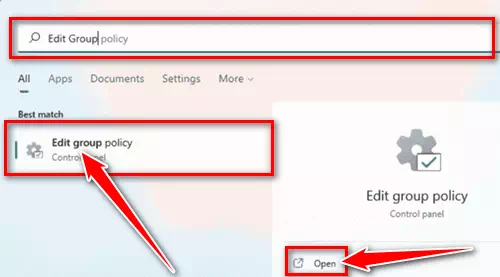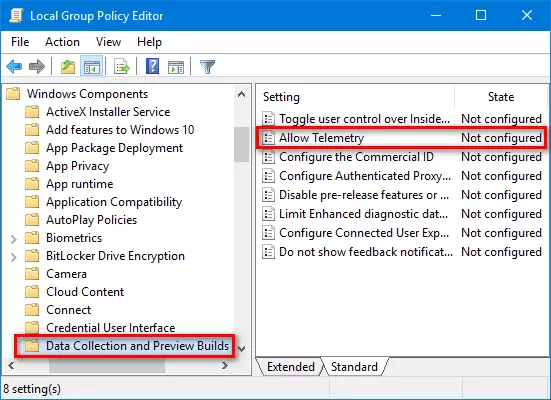leer mij kennen Hoe een hoog CPU-gebruik op te lossen vanuit Microsoft Compatibility Telemetry.
Telemetrie voor Microsoft-compatibiliteit of in het Engels: Microsoft-compatibiliteits-telemetrie أو CompatRelRunner.exe Windows-service die prestatiegegevens naar Microsoft verzendt. Deze gegevens kunnen vervolgens door Microsoft worden gebruikt om de gebruikerservaring te verbeteren. Gebruikers meldden echter dat ze problemen met het hoge CPU-gebruik ondervonden met deze service.
Waarom gebeurt dit? programma werkt Compatibiliteit Telemetrie Runner Scant de bestanden op uw computer en controleert of ze compatibel zijn met uw computer. Dit proces kan enige tijd duren en vereist ook veel verwerking. Hoewel dit een service van Microsoft is, houdt het uw gegevens bij, dus het kan een privacyprobleem zijn voor gebruikers.
om het gebruik ervan te voorkomen Microsoft-compatibiliteits-telemetrie hoge CPU, moet u de service uitschakelen. Dit voorkomt dat de service bestanden op de achtergrond scant. Als u niet weet hoe u dat moet doen, hoeft u zich geen zorgen te maken via dit artikel. We zullen u helpen bij het uitschakelen van Microsoft-compatibiliteitstelemetrie.
Corrigeer een hoog CPU-gebruik van Microsoft Compatibility Telemetry
U kunt het probleem met het hoge CPU-gebruik voor Microsoft Compatibility Telemetry oplossen door deze service uit te schakelen. om dit te doen, volg de volgende stappen:
1. Via de taakplanner
De eerste manier om deze service uit te schakelen is via Taakplanner of in het Engels: Task Scheduler. om dit te doen, volg de volgende stappen:
- Druk op de Windows-toets op uw toetsenbord en zoek naar Task Scheduler En open het.
Task Scheduler - Ga dan naar het volgende adres:
Taakplanner Bibliotheek > Microsoft > Windows > Toepassingservaring - Klik met de rechtermuisknop Microsoft Compatibiliteitschatter en tik vervolgens op onbruikbaar maken om het uit te schakelen.
Klik met de rechtermuisknop op Microsoft Compatibility Appraiser en klik vervolgens op Uitschakelen
2. Door eigenaar te worden van de Dienst
U kunt het bestand eenvoudig verwijderen door er eigenaar van te worden. Dit wordt gedaan door de volgende stappen:
- Druk op de Windows-toets en zoek naar CompatTelRunner. Klik er met de rechtermuisknop op en klik vervolgens op "Open de bestandslocatieom de bestandslocatie te openen.
- Klik nu met de rechtermuisknop op het bestand en klik vervolgens op "Propertiesom toegang te krijgen tot de eigenschappen.
- Onder het tabbladSecuritywat veiligheid betekent, klik op de knopBevorderenwat geavanceerde optie betekent.
- Nu onder het tabbladEigenaarwat de eigenaar betekent, klik op de knopVeranderenvoor de verandering.
- Klik daarna op de knop “Vind nuom nu te zoeken.
- Selecteer in de lijst met eigenaren het account dat u momenteel gebruikt en klik vervolgens op "OKhet eens zijn.
- Klik daarna op “SolliciteerOm te solliciteren, klik danOKhet eens zijn.
- Ga terug naar eigenschappen CompatTelRunner.
- Klik op het tabblad “Securitywat veiligheid betekent, klik dan op de knopGeavanceerdwat geavanceerde opties betekent.
- Selecteer nu uw account uit de lijst en klik vervolgens op "Editom hem te bevrijden.
- Klik op het vervolgkeuzemenu naast "Typewat betekent type, selecteerAllow" Toelaten.
- Nu, binnenBasic Rechtenwat basisrechten betekent, selecteerVolledig beheerwat betekent volledige controle.
- Klik nu op “Solliciteer"om vervolgens toe te passen"OKhet eens zijn.
- Klik "JaHiermee wordt uw selectie bevestigd en wordt u de eigenaar van het bestand.
- U kunt nu een bestand verwijderen CompatTelRunner.
3. Via de Register-editor
Een andere manier om deze service uit te schakelen en verhoogd Microsoft Compatibility Telemetry-gebruik te verhelpen, is via de Register-editor of in het Engels: register-editor. om dit te doen, volg de volgende stappen:
- Druk op de Windows-toets op uw toetsenbord en zoek naar register-editor En open het.
- Bezoek het volgende pad:
Computer\HKEY_LOCAL_MACHINE\SOFTWARE\Policies\Microsoft\Windows\DataCollection - Klik met de rechtermuisknop op een map in de linkerzijbalk dataverzameling en klik op New , dan verder DWORD (32-bits waarde).
Klik in de linkerzijbalk met de rechtermuisknop op de map DataCollection, klik op Nieuw en vervolgens op DWORD (32-bits waarde) - Stel de nieuwe DWORD in op Telemetrie toestaan meting mogelijk te maken.
- Dubbelklik Telemetrie toestaan Om het aan te passen, verander Gegevenswaarde naar mij 0 en tik vervolgens op OK.
Dubbelklik op Telemetrie toestaan om het te wijzigen, wijzig Gegevenswaarde in 0 en klik op OK - Start nu uw computer opnieuw op en het probleem zou moeten zijn opgelost.
4. Via de Groepsbeleid-editor
U kunt de Microsoft Compatibility Telemetry Service ook uitschakelen door Groepsbeleid-editor of in het Engels: Group Policy Editor. Deze methode werkt echter alleen voor twee gebruikers Windows pro و Windows Enterprise ; Als u Windows Home hebt, kunt u niet doorgaan met deze methode. om dit te doen, volg de volgende stappen:
- Open Start menu en zoek naar Group Policy Editor en klik erop vanuit het zoekresultaat om het te openen.
Open het menu Start, zoek naar Groepsbeleid-editor en klik erop in het zoekresultaat om het te openen - Ga naar het volgende pad:
Computerconfiguratie > Beheersjablonen > Windows-componenten > Gegevensverzameling en voorbeeldversies - Dubbelklik daarna op de "Telemetrie toestaanOm telemetrie toe te staan en te bewerken.
Dubbelklik op de optie Telemetrie toestaan om telemetrie toe te staan en te bewerken - Selecteer nu de optie “invalideuitschakelen; Klik dan opSolliciteer"solliciteren en"OKhet eens zijn.
Als u een hoog CPU-gebruik van Microsoft-telemetrie ervaart, kunt u de bovenstaande stappen volgen om dit probleem op te lossen. Als u echter een service uitschakelt CompatTelRunner.exe Maar als u nog steeds prestatievertragingen ervaart, kunt u ook controleren op achtergrondprocessen die dit probleem kunnen veroorzaken.
Mogelijk bent u ook geïnteresseerd in meer informatie over:
- Hoe te repareren dat Windows-beveiliging niet wordt geopend in Windows 11
- Top 5 manieren om op te lossen Kan programma's niet installeren op Windows 11
We hopen dat je dit artikel nuttig vindt om te weten Een probleem met een hoog CPU-gebruik oplossen via Microsoft Compatibility Telemetry. Deel uw mening en ervaring met ons in de opmerkingen.