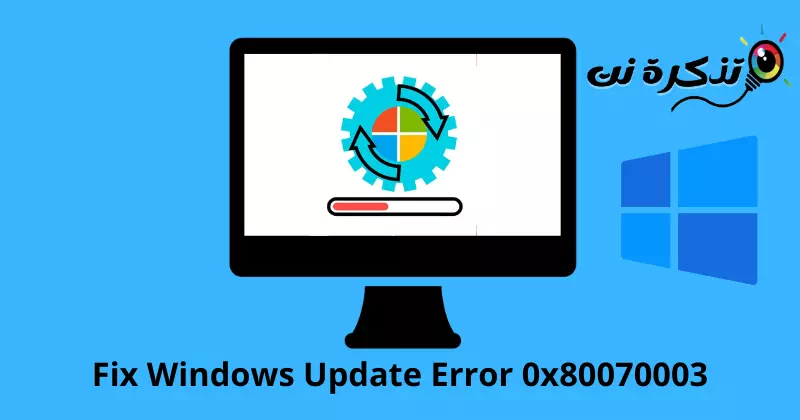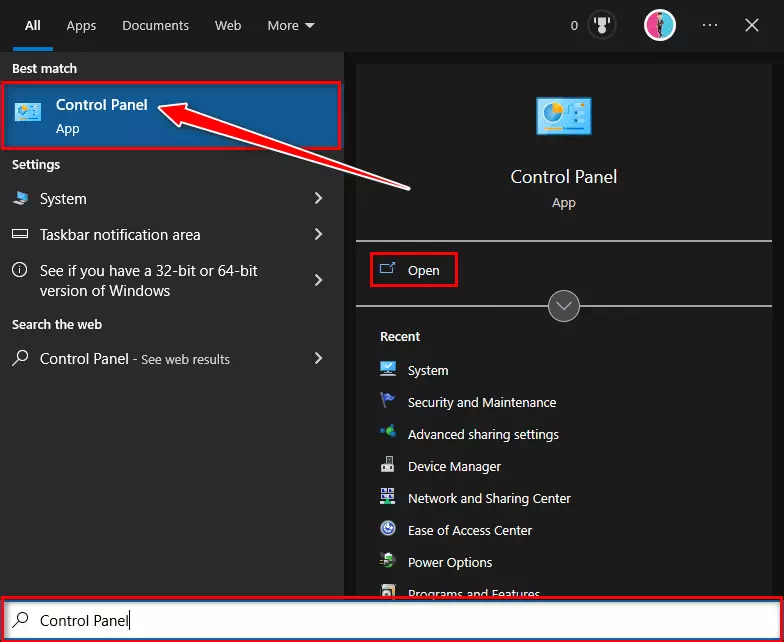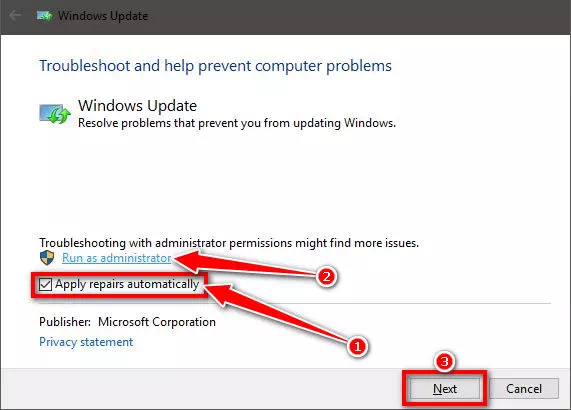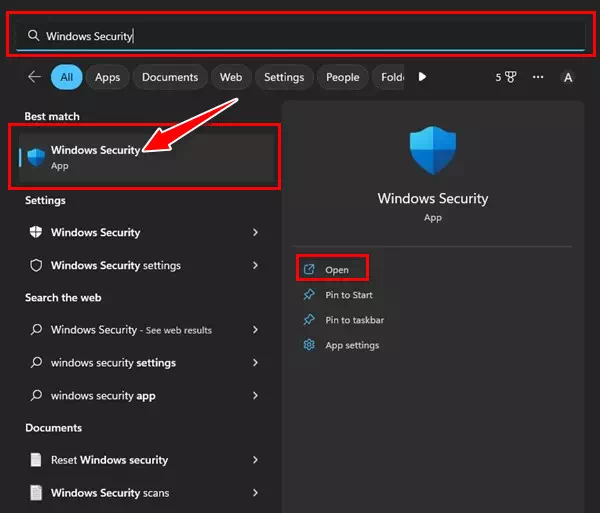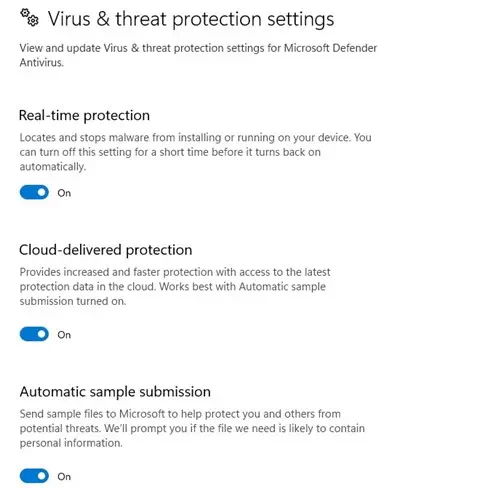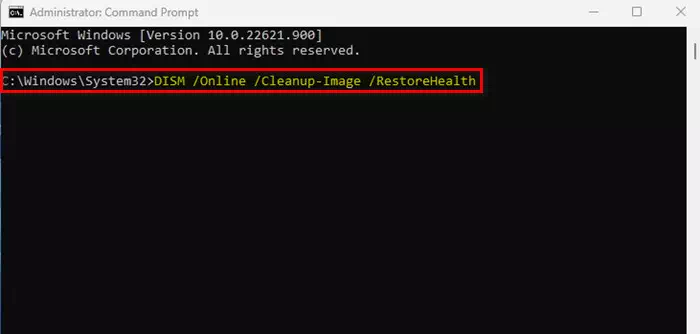leer mij kennen Hoe Windows Update-fout 0x80070003 met 5 methoden te repareren.
Het is normaal dat Windows-gebruikers van tijd tot tijd met Windows Update-fouten te maken krijgen. Er is geen specifieke fout die verschijnt tijdens het gebruik van een tool Windows update ; Afhankelijk van de oorzaak kan uw computer u van tijd tot tijd verschillende fouten laten zien.
Onlangs hebben veel gebruikers gerapporteerd over Fout 0x80070003 tijdens het updaten van hun Windows 10-apparaten. De fout verschijnt 0x80070003 Alleen wanneer de Windows Update-tool de update niet op uw apparaat kan downloaden of installeren.
Helaas vertelt Microsoft u niets over de fout. De fout verschijnt en vraagt u om Windows Update opnieuw te proberen. Als je een beperkt internetpakket hebt, kan deze fout al je gegevens uitputten en je geen idee meer geven.
Fix Windows Update-fout 0x80070003
Als u vanwege de fout uw Windows 10-computer niet kunt bijwerken 0x80070003 , bent u op de juiste pagina beland. Omdat we er een paar met jullie hebben gedeeld De beste manieren om Windows Update-fout 0x80070003 op te lossen. Dus laten we beginnen.
1. Voer de probleemoplosser voor updates uit
Windows 10 biedt een probleemoplosser voor updates die claimt veel problemen en fouten op te lossen waardoor u Windows niet kunt bijwerken. U kunt de probleemoplosser voor updates uitvoeren om het probleem automatisch te vinden en op te lossen. Dit is wat u moet doen om de probleemoplosser voor Windows Update uit te voeren:
- Klik op Windows Zoeken en typ "control panelom toegang te krijgen tot het bedieningspaneel.
Toegang tot het Configuratiescherm - Open vervolgens het Configuratiescherm en selecteer "Systeem en beveiligingom toegang te krijgen tot Systeem en beveiliging.
- Klik vervolgens in Systeem en beveiliging op de link "Los problemen met Windows-updates opOm problemen met Windows Update op te lossen.
- Hiermee wordt de probleemoplosser voor Windows Update gestart. Je moet het controlerenVoer automatisch reparaties uitom reparaties automatisch toe te passen en klikUitvoeren als Administratoruitvoeren als beheerder. Als u klaar bent, klikt u op de knop Volgende.
Voer automatisch reparaties uit - De probleemoplosser voor Windows Update wordt nu gestart en probeert uw apparaat bij te werken. Als u een probleem vindt met de Windows Update-tool, wordt dit automatisch opgelost.
2. Schakel Windows Defender tijdelijk uit
Verschillende gebruikers beweerden fout 0x80070003 op te lossen door Windows Defender uit te schakelen. Hoewel u Windows Defender niet volledig kunt uitschakelen, kunt u de firewall en realtime scanopties uitschakelen. Aan jou Hoe Windows Defender uit te schakelen.
- Klik eerst op Windows Search en typ "Windows Security.” Open vervolgens de Windows Security-app in de lijst met opties.
Windows Security - Klik vervolgens in Windows Beveiliging op de "Bescherming tegen virussen en bedreigingenDat betekent bescherming tegen virussen en bedreigingen.
Bescherming tegen virussen en bedreigingen - Klik vervolgens op het scherm Virus- en bedreigingsbescherming op de link "Instellingen beherenom instellingen te beheren.
- Schakel vervolgens de volgende opties uit:
1. Realtime beschermingRealtime bescherming'.
2. Beveiliging in de cloud”Door de cloud geleverde bescherming'.
3. Automatische formulierverzendingAutomatische voorbeeldverzending'.
4. Bescherming tegen sabotage”Sabotage bescherming'.Windows Defender Virus & Threat Protection Manager-instellingen
En dat is het! Nadat u de vier opties hebt uitgeschakeld, moet u de Windows Update-tool opnieuw uitvoeren. Deze keer krijg je geen fout 0x80070003.
3. Voer de opdracht SFC en DISM uit
Je voert opdrachten uit SFC و DISM Scant en repareert beschadigde systeeminstallatiebestanden. Fout 0x80070003 kan ook verschijnen tijdens de Windows-update vanwege corruptie van systeembestanden. U kunt dus proberen deze twee opdrachten uit te voeren om het probleem op te lossen.
- Open Start menu en zoek naarCommand Prompt, en voer het uit als administrator.
CMD - Typ vervolgens de volgende opdracht sfc / scannow en druk op de knop Enter om de opdracht uit te voeren.
sfc / scannow - De bovenstaande opdracht start een tool System File Checker. Deze tool scant en repareert alle beschadigde systeembestanden.
- Sluit nu de opdrachtprompt en start uw computer opnieuw op.
- Als de SFC-opdracht een fout retourneert, voert u de volgende opdracht uit:
DISM / Online / Cleanup-Image / RestoreHealthVoer de DISM-tool uit
En dat is alles en op deze manier kunt u SFC- en DISM-opdrachten uitvoeren op uw Windows-besturingssysteem om fout 0x80070003 op te lossen.
4. Start de Windows Update-componenten opnieuw
Aangezien uw Windows 10 een bepaalde update niet kan installeren, kunt u de updatecomponenten opnieuw opstarten. Het is eenvoudig om Windows Update-componenten opnieuw te starten, dus volg deze stappen:
- Open Start menu en zoek naarCommand Prompt, en voer het uit als administrator.
Command Prompt - Wanneer de opdrachtprompt wordt geopend, voert u de volgende opdrachten een voor een uit:
net stop wuauserv
net stop cryptSvc
net stop bits
net stop msiserver
Ren C: \ Windows \ SoftwareDistribution SoftwareDistribution.old
Ren C: \ Windows \ System32 \ catroot2 Catroot2.oud
net start wuauserv
net start cryptSvc
net start bits
net start msiserver
- Als u klaar bent, opent u Windows Update en controleert u opnieuw op updates.
Zo kunt u de updatecomponenten op uw Windows-pc opnieuw opstarten.
5. Installeer Windows Updates handmatig
Op Windows 10 en 11 heb je de vrijheid om Windows Updates handmatig te downloaden en te installeren. U kunt deze handleiding volgen als alle methoden Windows Update-fout 0x80070003 niet konden oplossen.
U hoeft alleen de bijgewerkte versie te kennen (build, versie, enz.), die niet kan worden gedownload en geïnstalleerd op uw apparaat. Als je dat weet, moet je naar een site gaan Microsoft Update-catalogus op internet en download het updatepakket.
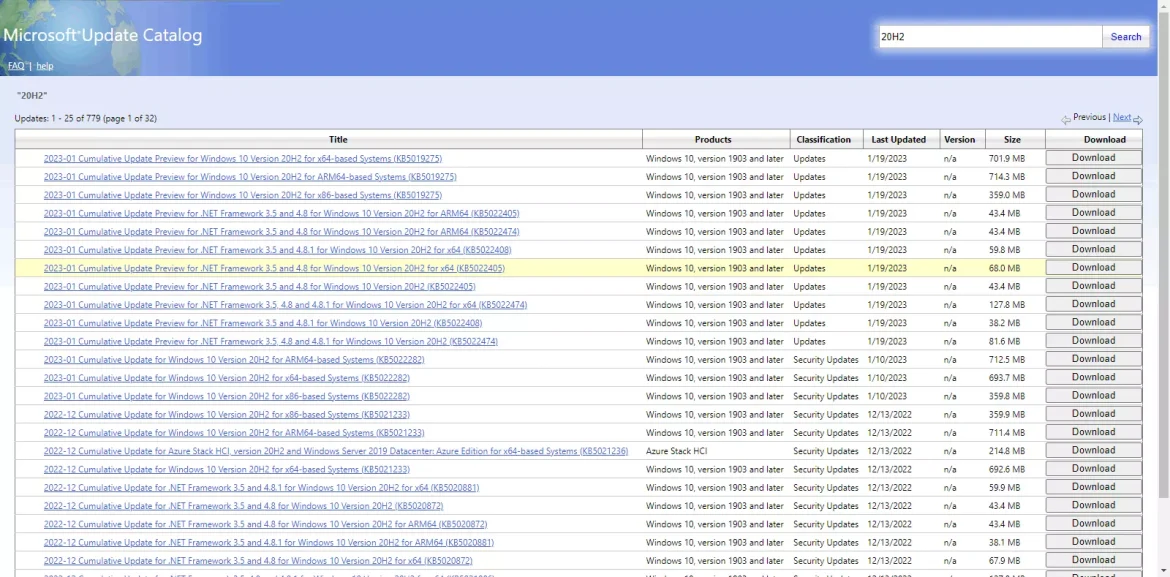
Eenmaal gedownload, kunt u het direct op uw apparaat installeren en opnieuw opstarten. We hebben al een gedetailleerde handleiding gedeeld over het handmatig downloaden en installeren van Windows Updates. Bekijk zeker deze handleiding voor de stappen.
Dit waren enkele van de beste en eenvoudigste manieren om Windows Update-fout 0x80070003 op te lossen. Als je meer hulp nodig hebt bij het oplossen van fout 0x80070003 op Windows, laat het ons dan weten in de reacties. En als het artikel je heeft geholpen, deel het dan met je vrienden.
Mogelijk bent u ook geïnteresseerd in meer informatie over:
- Hoe het probleem met het zwarte scherm in Google Chrome op te lossen
- Oplossen Kan geen verbinding maken met Steam (volledige gids)
We hopen dat je dit artikel nuttig vindt om te weten Hoe Windows Update-fout 0x80070003 op te lossen. Deel uw mening en ervaring met ons in de opmerkingen.