Converteer Te-gegevensrouter van ZTE-model zxhn h108n naar toegangspunt
Aangezien we momenteel een aanzienlijke prijsstijging van toegangspuntapparaten waarnemen, kunt u uw TE Data-router ombouwen tot een toegangspunt om het internet te versterken en de snelheid te verhogen.Hier leest u hoe u dit kunt uitleggen
Stappen om uw router om te zetten in een toegangspunt
Allereerst moet u beslissen hoe u met de router wilt communiceren
Als u een computer gebruikt die is aangesloten op een kabel of een laptop die is aangesloten op een kabel of via Wi-Fi, is deze uitleg voor Windows 7
Maar als u communiceert via een telefoon, tablet of een ander tablet, moet u deze volgende stap overslaan en doorgaan met de stap van het openen van de routerpagina
Deze uitleg is via een computer die is aangesloten op een kabel, of je moet het internetpictogram op de taakbalk openen (INTERNETTOEGANG), en dan moet je op open netwerk en deelcentrum klikken en vervolgens op (lokale verbinding) klikken, en vervolgens er verschijnt een venster voor u, u moet op het woord (eigenschappen) klikken.
Klik op (internetprotocol versie 4), dan op de optie klikken (volgend ip-adres gebruiken), schrijf dan het IP-nummer 192.168.123, zodat het anders is, dan moet je het subnetmasker als volgt schrijven 255.255.255.0 en druk vervolgens op OK, zoals op de afbeeldingen wordt weergegeven.




De tweede stap
Wat is de oplossing als de routerpagina bij jou niet opent?
Lees deze thread om dit probleem op te lossen
Het toont u de startpagina van de router en vraagt u om de gebruikersnaam en het wachtwoord voor de routerpagina
Dat is meestal admin en het wachtwoord is admin
Wetende dat op sommige routers de gebruikersnaam admin is, kleine laatste letters, en de aambei zal op de achterkant van de router staan.
 Druk vervolgens op het woord (Netwerk), kies vervolgens (wlan), druk vervolgens op (Basic), naast het commando (Wireless RF Mode), kies (ENABLED) en kies vervolgens het land uit het commando (Land/Region) dat u wilt kan kiezen (egypte) En je moet kiezen uit het commando (Kanaal) en druk op 10, druk vervolgens op (VERZENDEN).
Druk vervolgens op het woord (Netwerk), kies vervolgens (wlan), druk vervolgens op (Basic), naast het commando (Wireless RF Mode), kies (ENABLED) en kies vervolgens het land uit het commando (Land/Region) dat u wilt kan kiezen (egypte) En je moet kiezen uit het commando (Kanaal) en druk op 10, druk vervolgens op (VERZENDEN).

Daarna moet u klikken op (SSID-instellingen), (SSID1) kiezen en vervolgens op het vinkje voor het woord (SSID inschakelen) en voor (Maximum aantal clients) Zet het getal 32, dat het grootste getal is dat kan worden geselecteerd van de apparaten waarmee u verbinding wilt maken met internet, voor het commando (SSID-naam) U kunt elke gewenste naam typen en op (VERZENDEN) drukken, zoals in de volgende afbeelding wordt getoond.

En hier is een uitleg van hoe een ander netwerk werkt
De gebruiker selecteert (SSID2), klikt op het vinkje voor het woord (SSID inschakelen), En kies 32, wat het grootste aantal apparaten is dat kan worden geselecteerd, en voor het commando (SSID-naam) Kies een nieuwe naam voor het netwerk zoals weergegeven in de volgende afbeelding.

Om het netwerk te beveiligen, kiezen we (Beveiliging) en kiezen we (SSID1), vervolgens kiezen we WPA/WPA2-PSK, typ dan het gewenste wachtwoord en klik vervolgens op (VERZENDEN) Om de wijzigingen op te slaan, kunt u dezelfde stappen volgen om een black-out te maken voor het andere netwerk.
 Klik dan op mij (WPS) en kies (UITSCHAKELEN) om het netwerk niet binnen te dringen door de mensen in de buurt, zoals weergegeven in de volgende afbeelding.
Klik dan op mij (WPS) en kies (UITSCHAKELEN) om het netwerk niet binnen te dringen door de mensen in de buurt, zoals weergegeven in de volgende afbeelding.

(DHCP End IP Address) terwijl we 20 hebben geactiveerd en de standaardgateway 20 hebben gewijzigd), en druk vervolgens op(VERZENDEN) zoals weergegeven in de volgende afbeeldingen.


 Open het internetpictogram op de taakbalk (INTERNETTOEGANG), en klik vervolgens op Open Network and Sharing Center en klik vervolgens op (LAN-verbinding), waarna een venster verschijnt waarin u op het woord (eigenschappen) kunt klikken.
Open het internetpictogram op de taakbalk (INTERNETTOEGANG), en klik vervolgens op Open Network and Sharing Center en klik vervolgens op (LAN-verbinding), waarna een venster verschijnt waarin u op het woord (eigenschappen) kunt klikken.Klik op (internetprotocol versie 4), klik vervolgens op de optie (gebruik het volgende ip-adres), typ vervolgens het IP-nummer 192.168.123, zodat het anders is, dan moet je als volgt een subnetmasker schrijven 255.255.255.0 en druk vervolgens op OK, zoals wordt weergegeven in afbeeldingen.






 Open vervolgens het internetpictogram op de taakbalk (INTERNETTOEGANG), en
Open vervolgens het internetpictogram op de taakbalk (INTERNETTOEGANG), en




Om de Access Point-instellingenpagina te kunnen openen, moet u de instellingen opnieuw wijzigen 192.168.20.6, maar het subnetmasker laten staan op 255.255.255.0, zoals weergegeven in de afbeeldingen.

Ga vervolgens terug naar de instellingen en maak het automatisch totdat een site wordt geopend, zoals weergegeven in de volgende afbeeldingen.


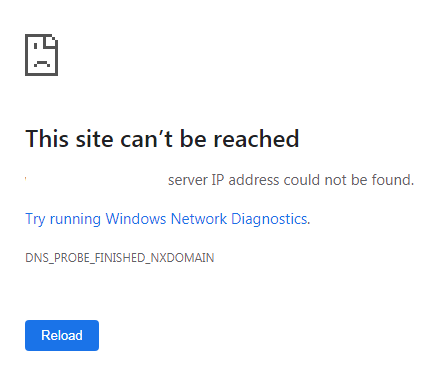







شكرا جزيلا
Erg cool