पहुँच बिन्दु ZTE मोडेल zxhn h108n बाट ते डाटा राउटर रूपान्तरण
हामी वर्तमान मा पहुँच बिन्दु उपकरणहरु को मूल्यहरु मा एक महत्वपूर्ण वृद्धि पाउन को लागी, तेसैले तपाइँ तपाइँको TE डाटा राउटर लाई एक पहुँच बिन्दु मा इन्टरनेट लाई बलियो बनाउन र गति बढाउन को लागी रूपान्तरण गर्न सक्नुहुन्छ। यहाँ कसरी व्याख्या गर्न को लागी छ
कदम एक पहुँच बिन्दु मा तपाइँको राउटर रूपान्तरण गर्न
सबै भन्दा पहिले, तपाइँ कसरी राउटर संग कुराकानी गर्ने निर्णय गर्न को लागी छ
यदि तपाइँ एक केबल वा एक केबल वा एक Wi-Fi को माध्यम बाट जोडिएको एक ल्यापटप संग जोडिएको कम्प्यूटर को उपयोग गरीरहनुभएको छ, यो व्याख्या विन्डोज 7 को लागी हो
तर यदि तपाइँ एक फोन, ट्याब्लेट, वा कुनै ट्याब्लेट उपकरण को माध्यम बाट कुराकानी गर्दै हुनुहुन्छ, तब तपाइँ यो अर्को चरण छोड्नु पर्छ र राउटर पृष्ठ खोल्ने चरण को माध्यम बाट जारी राख्नु पर्छ।
यो स्पष्टीकरण केबल संग जोडिएको कम्प्यूटर को माध्यम बाट हो, वा तपाइँ टास्कबार (इन्टरनेट पहुँच) मा इन्टरनेट आइकन खोल्न को लागी छ, र त्यसपछि तपाइँ खुला नेटवर्क र साझेदारी केन्द्र मा क्लिक गर्नुहोस् र त्यसपछि (स्थानीय क्षेत्र जडान) मा क्लिक गर्नुहोस्, तब एक सञ्झ्याल तपाइँको लागी देखा पर्नेछ, तपाइँ शब्द (गुण) मा क्लिक गर्नु पर्छ।
(इन्टरनेट प्रोटोकल संस्करण 4) मा क्लिक गर्नुहोस्, त्यसपछि विकल्पमा क्लिक गर्नुहोस् (निम्न आईपी ठेगाना प्रयोग गर्नुहोस्), त्यसपछि आईपी नम्बर 192.168.123 लेख्नुहोस्, ताकि यो फरक छ, त्यसपछि तपाइँले निम्नानुसार सबनेट मास्क लेख्नुपर्छ 255.255.255.0 र त्यसपछि OK थिच्नुहोस्, जस्तै यो चित्रहरूमा देखाइएको छ।




दोस्रो चरण
यदि राउटर पृष्ठ तपाइँ संग खुल्दैन भने समाधान के हो?
यो समस्या समाधान गर्न कृपया यो धागा पढ्नुहोस्
यसले तपाइँलाई राउटर को गृह पृष्ठ देखाउनेछ र राउटर पृष्ठ को लागी प्रयोगकर्ता नाम र पासवर्ड को लागी सोध्नेछ
जुन प्राय प्रशासक हुन्छ र पासवर्ड व्यवस्थापक हुन्छ
थाहा छ कि केहि राउटरहरुमा, प्रयोगकर्ता नाम व्यवस्थापक हो, साना पछिल्ला अक्षरहरु, र hemorrhoid राउटर को पछाडि हुनेछ।
 त्यसोभए तपाइँ शब्द (नेटवर्क) थिच्न सक्नुहुन्छ, तब (wlan) छान्नुहोस्, तब (आधारभूत) थिच्नुहोस्, आदेश (वायरलेस आरएफ मोड) को छेउमा, (सक्षम) छनौट गर्नुहोस्, तब कमाण्ड बाट देश छनौट गर्नुहोस् (देश/क्षेत्र) तपाइँ (इजिप्ट) छनौट गर्न सक्नुहुन्छ र तपाइँ कमाण्ड (च्यानल) बाट छान्नुहोस् र १० थिच्नुहोस्, तब (सबमिट) थिच्नुहोस्।
त्यसोभए तपाइँ शब्द (नेटवर्क) थिच्न सक्नुहुन्छ, तब (wlan) छान्नुहोस्, तब (आधारभूत) थिच्नुहोस्, आदेश (वायरलेस आरएफ मोड) को छेउमा, (सक्षम) छनौट गर्नुहोस्, तब कमाण्ड बाट देश छनौट गर्नुहोस् (देश/क्षेत्र) तपाइँ (इजिप्ट) छनौट गर्न सक्नुहुन्छ र तपाइँ कमाण्ड (च्यानल) बाट छान्नुहोस् र १० थिच्नुहोस्, तब (सबमिट) थिच्नुहोस्।

त्यस पछि, तपाइँ (SSID सेटिंग्स) मा क्लिक गर्नुहोस्, (SSID1) छनौट गर्नुहोस्, त्यसपछि शब्द को अगाडि चेक मार्क थिच्नुहोस् (SSID सक्षम गर्नुहोस्), र को अगाडि (अधिकतम ग्राहकहरु) नम्बर ३२, जो सबैभन्दा ठूलो संख्या हो कि उपकरणहरु बाट तपाइँ इन्टरनेट जडान गर्न चाहानुहुन्छ, तब आदेश को अगाडि (SSID नाम) तपाइँ कुनै पनी नाम टाइप गर्न सक्नुहुन्छ, र थिच्नुहोस् (SUBMIT) निम्न छवि मा देखाइएको छ।

र यहाँ कसरी अर्को नेटवर्क काम गर्दछ को एक व्याख्या छ
प्रयोगकर्ता चयन (SSID2), शब्द को अगाडि चेक मार्क थिच्नुहोस् (SSID सक्षम गर्नुहोस्), र ३२ को छनोट, जुन यन्त्रहरुको सबैभन्दा ठूलो संख्या हो जुन चयन गर्न सकिन्छ, र आदेश को अगाडि (SSID नाम) निम्न छवि मा देखाइएको जस्तै नेटवर्क को लागी एक नयाँ नाम छान्नुहोस्।

नेटवर्क सुरक्षित गर्न को लागी, हामी छनौट (सुरक्षा) र छनौट (SSID1), तब WPA/WPA2-PSK छान्नुहोस्, त्यसपछि पासवर्ड तपाइँ चाहानुहुन्छ टाइप गर्नुहोस्, त्यसपछि मा क्लिक गर्नुहोस् (सबमिट) परिवर्तनहरु लाई बचत गर्न को लागी, तपाइँ अन्य नेटवर्क को लागी एक ब्ल्याकआउट बनाउन को लागी उहि चरणहरु को उपयोग गर्न सक्नुहुन्छ।
 त्यसपछि थिच्नुहोस् (डब्ल्यूपीएस) र छनौट (अक्षम) को क्रम मा ती चारैतिर बाट नेटवर्क मा प्रवेश गर्न को लागी, जस्तै निम्न चित्र मा देखाइएको छ।
त्यसपछि थिच्नुहोस् (डब्ल्यूपीएस) र छनौट (अक्षम) को क्रम मा ती चारैतिर बाट नेटवर्क मा प्रवेश गर्न को लागी, जस्तै निम्न चित्र मा देखाइएको छ।

(DHCP अन्त्य आईपी ठेगाना) को रूपमा हामी २० सक्रिय र पूर्वनिर्धारित गेटवे २० परिवर्तन), तब थिच्नुहोस्(सबमिट) निम्न चित्रहरुमा देखाइएको छ।


 टास्कबार (इन्टरनेट पहुँच) मा इन्टरनेट आइकन खोल्नुहोस्, तब तपाइँ खुला नेटवर्क र साझेदारी केन्द्र मा क्लिक गर्नुहोस् र त्यसपछि (स्थानीय क्षेत्र जडान) मा क्लिक गर्नुहोस्, तब तपाइँ को लागी एक विन्डो देखा पर्नेछ, तपाइँ शब्द (गुण )।
टास्कबार (इन्टरनेट पहुँच) मा इन्टरनेट आइकन खोल्नुहोस्, तब तपाइँ खुला नेटवर्क र साझेदारी केन्द्र मा क्लिक गर्नुहोस् र त्यसपछि (स्थानीय क्षेत्र जडान) मा क्लिक गर्नुहोस्, तब तपाइँ को लागी एक विन्डो देखा पर्नेछ, तपाइँ शब्द (गुण )।(इन्टरनेट प्रोटोकल संस्करण 4) मा क्लिक गर्नुहोस्, तब विकल्प (निम्न आईपी ठेगाना को उपयोग) मा क्लिक गर्नुहोस्, तब आईपी नम्बर 192.168.123 टाइप गर्नुहोस्, ताकि यो फरक छ, तब तपाइँ निम्नानुसार एक सबनेट मास्क लेख्न को लागी 255.255.255.0 र त्यसपछि ठीक थिच्नुहोस्, यो तस्वीरहरु मा देखाइएको छ।






 त्यसपछि टास्कबार (इन्टरनेट पहुँच) मा इन्टरनेट प्रतिमा खोल्नुहोस्, र
त्यसपछि टास्कबार (इन्टरनेट पहुँच) मा इन्टरनेट प्रतिमा खोल्नुहोस्, र




पहुँच बिन्दु सेटिंग्स पृष्ठ खोल्न को लागी सक्षम हुन को लागी, तपाइँ सेटिंग्स मा फेरि परिमार्जन गर्न को लागी जानु पर्छ 192.168.20.6, तर सबनेट मास्क 255.255.255.0 को रूप मा छोड्नुहोस्, चित्र मा देखाइएको छ।

त्यसोभए सेटिंग्स मा फिर्ता जानुहोस् र यसलाई स्वचालित बनाउनुहोस् जब सम्म कुनै पनी साइट खोलिएको छ निम्न चित्रहरुमा देखाइएको छ।

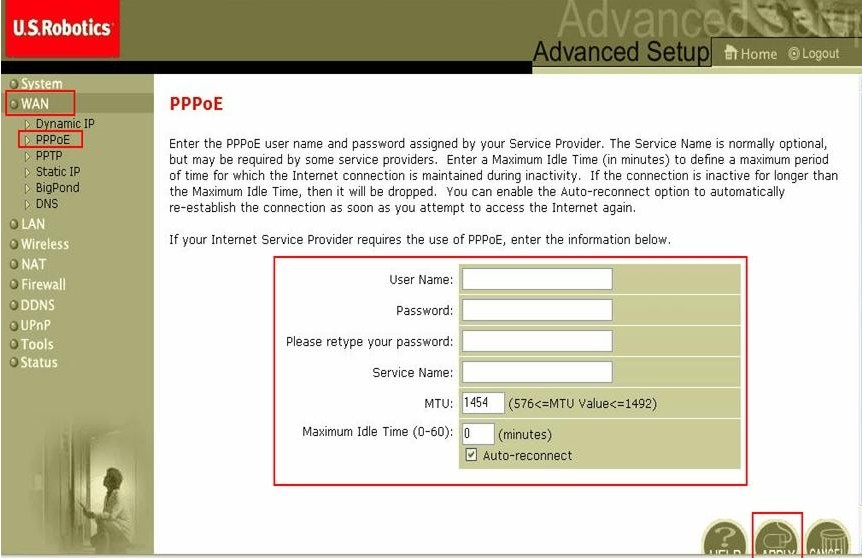
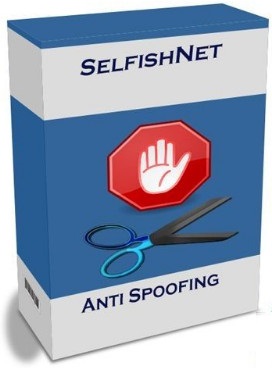
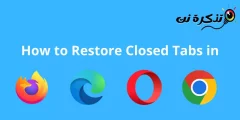






धेरै धेरै धन्यवाद
अलग प्रकाशित