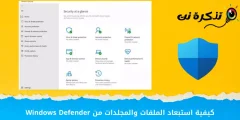Көпчүлүк Windows системаларында калыбына келтирүү чекитин кантип түзүү керек!
Тутумду калыбына келтирүү бардык учурларда эң жакшы чечим болбошу мүмкүн, бирок бул операциялык тутумдун абалы сакталган коопсуз чекит менен чечиле турган кичине каталар болгондо, эң сонун вариант.
Жөн гана системаны орноткондон кийин дароо эле Windowsта калыбына келтирүүчү чекитти түзүүгө аракет кылыңыз жана эч кандай катасыз өзгөртүүлөрдү киргизгенде, башкача айтканда, алардын натыйжалуулугун камсыз кылуу үчүн каталардан "таза" калыбына келтирүү чекитин түзүңүз.
Дагы белгилей кетүүчү нерсе, тутумду калыбына келтирүү чекиттери автоматтык түрдө түзүлбөйт, бирок кол менен түзүлүшү керек Windows 10до автоматтык пункттар бар болгону менен, системага кандайдыр бир чоң өзгөртүүлөрдү киргизүүдөн мурун кол менен пункт түзүү маанилүү.
Калыбына келтирүүчү чекитти кантип түзүү керек
1- Системаны калыбына келтирүүчү чекитти түзүүнү жандандыруу
Баштоо менюсунан, калыбына келтирүүчү чекитти түзүү үчүн издеңиз.
Андан кийин системанын касиеттери терезесин көрсөтүү үчүн биринчи натыйжаны чыкылдатыңыз, андан кийин Системаны коргоо өтмөгүнө.
Иштетүү тутуму бар дискин тандап, Configure баскычын чыкылдатыңыз.
Андан кийин биз системаны коргоо опциясын иштетебиз, андан кийин Apply жана OK басабыз.
2- Windowsто калыбына келтирүүчү чекитти кол менен түзүңүз
Кийинки кадамдар менен
Системанын касиеттери терезесин мурунку абзацтагыдай эле Start аркылуу ачып, анан калыбына келтирүүчү чекитти түзүңүз.
Андан кийин системаны камтыган дискти тандап, түзүү баскычын басыңыз.
Калыбына келтирүү чекити жөнүндө түшүндүрмө кошууңузду суранган терезе пайда болот, бул тандалган текст, бул чекитти кайсы баскычта түзгөнүңүздү билүүгө жардам берет, датаны жана убакытты жазбаңыз, ал автоматтык түрдө кошулат.
Андан кийин "Түзүү" баскычын басып, процесстин бүтүшүн күтүп, анан "ОК" чыкылдатыңыз.
Бул учурдагы этапта ал жөнүндө бардык маалыматты сактап кала турган системаны калыбына келтирүүчү чекитти түзүү үчүн жетиштүү болот.
Калыбына келтирүү пунктун түзгөндөн кийин системаны кантип жана кантип калыбына келтирүү керек
Тутумга өзгөртүүлөрдү киргизгенде жана кантип чечүүнү билбеген көйгөйлөр пайда болгондо, мурунку интерфейстеги Системди калыбына келтирүү баскычын басуу менен системаны мурун түзүлгөн пункттардын бирине калыбына келтиришиңиз керек, андан кийин өзүңүз каалаган чекитти тандаңыз. иш столуна кирүү мүмкүнчүлүгүңүз бар болсо, кайра.
Эгерде бул мүмкүн болбосо, тутумду жүктөө параметрлеринен Системаны калыбына келтирүүнү тандаңыз жана муну Windows логотиби пайда болгон учурда жүктөө процессинде компьютерди баштоо баскычын басып, система калыбына келтирүү абалына киргенге чейин кайталап жасаса болот.
системасы жана андан кийин бул кадамдарды аткарыңыз:
1- Өркүндөтүлгөн параметрлерди тандаңыз.
2- Андан кийин Көйгөйлөрдү оңдоону таптаңыз.
3- Андан кийин Advanced параметрлерин тандаңыз.
4- Тутумду калыбына келтирүүнү тандаңыз.
5- Кийинки кайтып келүүнү каалаган калыбына келтирүү чекитин тандоо.
6- Андан кийин процессти бүтүрүңүз.
Ошентип, система көйгөйдү жараткан өзгөртүүлөрдү этибарга албайт жана мурунку туруктуу абалына кайтат жана бул процесс бардык көйгөйлөр үчүн ылайыктуу чечим эмес экенин жана кээ бир учурларда ылайыктуу болушу мүмкүн экенин эстен чыгарбоо керек, антпесе кайра орнотууга туура келет. көйгөйдү чечүү үчүн система кайра.
Эгерде сизде кандайдыр бир суроолор же сунуштар болсо, комментарий калтырыңыз, биз сизге мүмкүн болушунча эртерээк жооп беребиз
Жана сиз биздин урматтуу жолдоочуларыбыздын ден соолугу менен коопсуздугундасыз