Көбүбүздө бар TP-link роутери Ал эми бүгүнкү түшүндүрмөбүз аркылуу биз кантип кылабыз TP-link роутерин WiFi Boosterге айландырыңыз Бул роутерди негизги же негизги роутерге туташкан кабель аркылуу туташтыруу менен.
TP-link роутерин Access Pointге айландыруу кадамдары
- Роутерди туташтыруу TP-Link TP-шилтеме Кабель же Wi-Fi аркылуу.
- кыл Маршрутизаторду заводдук абалга келтирүү (Бул роутердеги сөз жазылган баскычты басуу менен жасалат кайра орнотуу же жумуш Заводдук абалына келтирүү жумшак Роутер баракчасынан) төмөнкү сүрөттө көрсөтүлгөндөй:
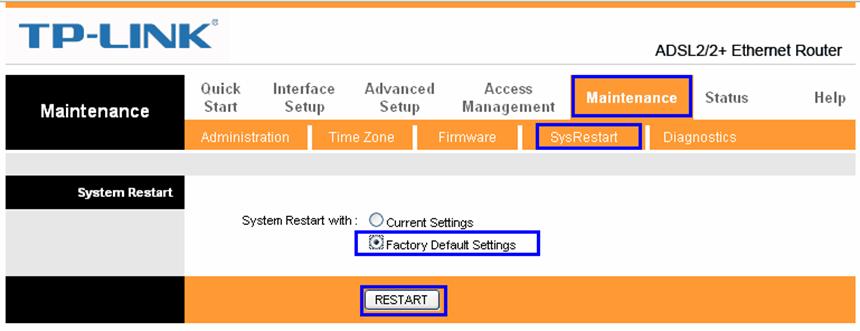
- Андан кийин браузердин жогору жагына төмөнкү даректи терүү менен роутердин баракчасынын дарегин киргизебиз: 192.168.1.1
- Тп шилтемесинин роутеринин орнотуулары барагы төмөнкү сүрөттө көрсөтүлгөндөй сиз үчүн пайда болот:

- Бул жерде сизден роутер баракчасы үчүн колдонуучунун атын жана сырсөзүн сурайт
Көбүнчө бул колдонуучунун аты болот админ жана пароль админ
Байкаларлык Эскертүү: роутердин кээ бир түрлөрү үчүн администратор кичинекей акыркы тамгалар менен жазылат, ал эми сырсөз роутердин арт жагында болот.
- Андан кийин биз роутердин башкы менюсуна киребиз
Эгерде роутердин баракчасы сиз менен ачылбаса, анда окуңуз: Роутердин баракчасы ачылбайт, чечим бул жерде
- Андан кийин басыңыз Интерфейсти жөндөө
- Андан кийин, басыңыз LAN
- Анан Роутер баракчасынын IP дарегин өзгөртүү кайсыга IP башка башка 192.168.1.1 мисалы, (192.168.0.1 أو 192.168.1.20)
Негизги роутердин IP дарегинен айырмаланып турушу үчүн, андан кийин башкы роутердин жана бул роутердин баракчасына кирүү мүмкүн болот. маанилүү кадам жана аны бир нече себептерден улам акыркы кадамга калтыруу артыкчылыктуу болуп саналат, алардын эң негизгиси барактын дарегин өзгөрткөндөн кийин, барак ачылбай калышы мүмкүн жана сиз аягына чыкпай туруп кайра заводдук абалга келтирүүгө туура келет. калган кадамдар.
Wi -Fi тармагын кантип орнотсо болот
Бул TP-Link роутеринин Wi-Fi тармагынын иши, анда биз жаңы Wi-Fi тармагынын атын жана Wi-Fi тармагынын жаңы сырсөзүн түзөбүз, андан кийин биз басабыз куткаруу Төмөндөгү сүрөттө көрсөтүлгөндөй:
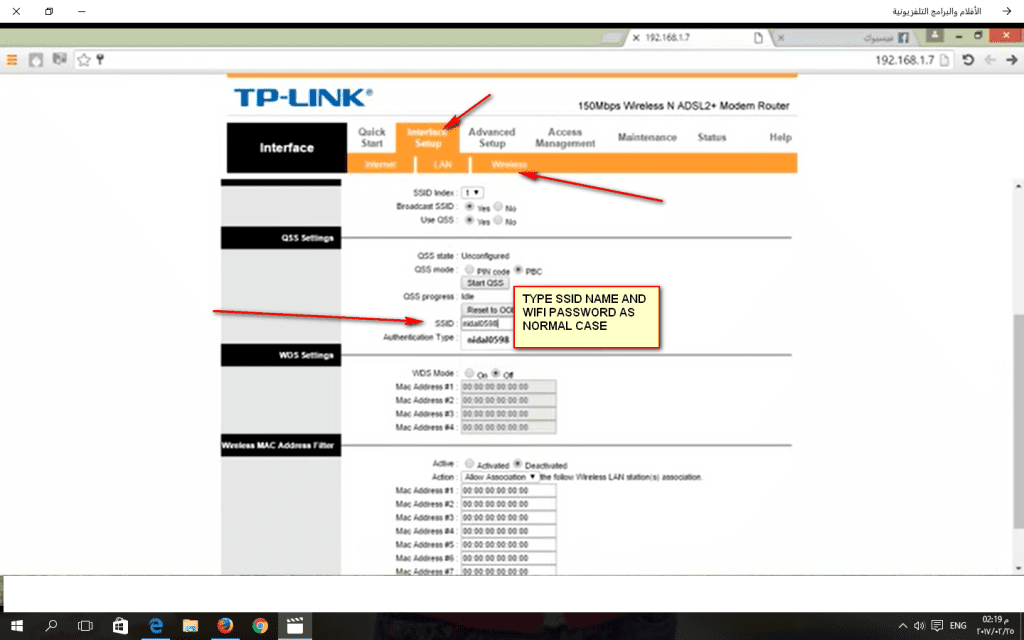
DHCPди өчүрүү жана өчүрүү
DHCP IP таркатуу үчүн жооптуу IPS Ички роутер, төмөнкү сүрөттө көрсөтүлгөндөй, негизги роутер бул тапшырманы аткарат:
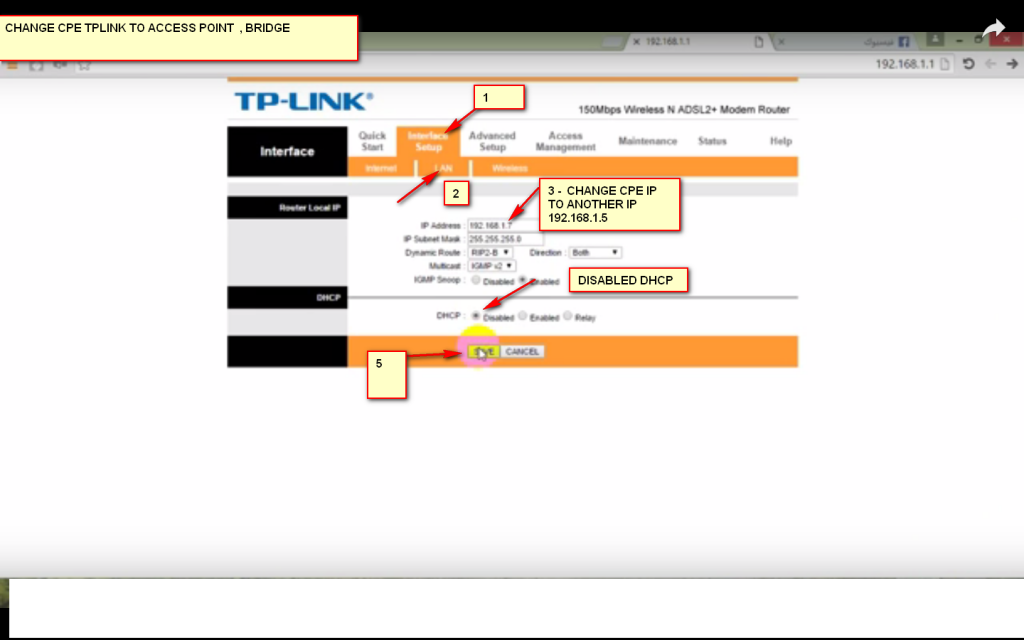
- Андан кийин биз басабыз сактоо
- Андан кийин, негизги роутерди же андан кабель аркылуу TP-Link роутерине туташтырыңыз, андыктан биз роутерди күйгүзүп, аны Кирүү чекитине айландырдык.
Роутерди Access Pointге айландыруу кадамдарынын кыскача эсеби
Түшүндүрүлгөндөй, бул кадамдар каалаган роутер үчүн аны Access Pointге айландыруу үчүн ылайыктуу.
- Биринчиден, роутер үчүн DHCP өчүрүү.
- Экинчиден, Wi-Fi орнотууларын жасаңыз
- Үчүнчүдөн, роутердин IP дарегин жана баракчасын өзгөртүү.
(Негизги роутерден айырмаланып, мен бул кадамды кийинкиге калтырдым, анткени кээде баракча жаңы дарек менен ачылбайт, ошондуктан мен аны акыркы кадамда өзгөрттүм).
ТП шилтемесинин роутерин видео кирүү чекитине айландырыңыз
Сиз да билүүгө кызыкдар болушуңуз мүмкүн: TP-Link роутер жөндөөлөрүнүн түшүндүрмөсү Сиз дагы көрүүгө кызыкдар болушуңуз мүмкүн: Роутерди кирүү чекитине которуунун түшүндүрмөсү
Жана менин саламымды кабыл алыңыз, эгер сиз түшүндүрүү менен кандайдыр бир көйгөйгө туш болсоңуз, комментарий калтырыңыз, жана сиздин суроолоруңузга мүмкүн болушунча тезирээк жооп берилет.
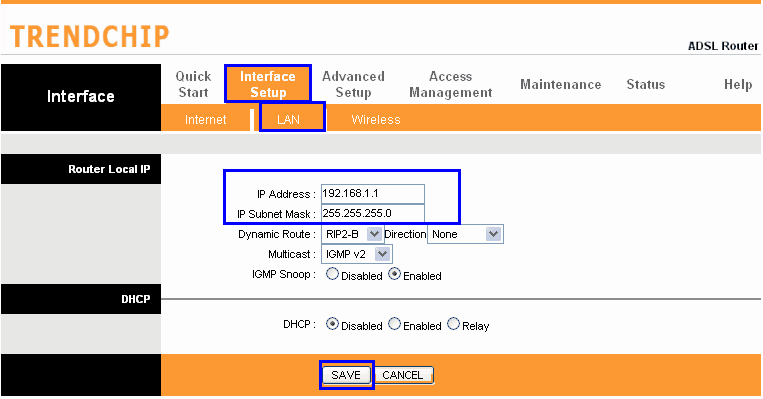
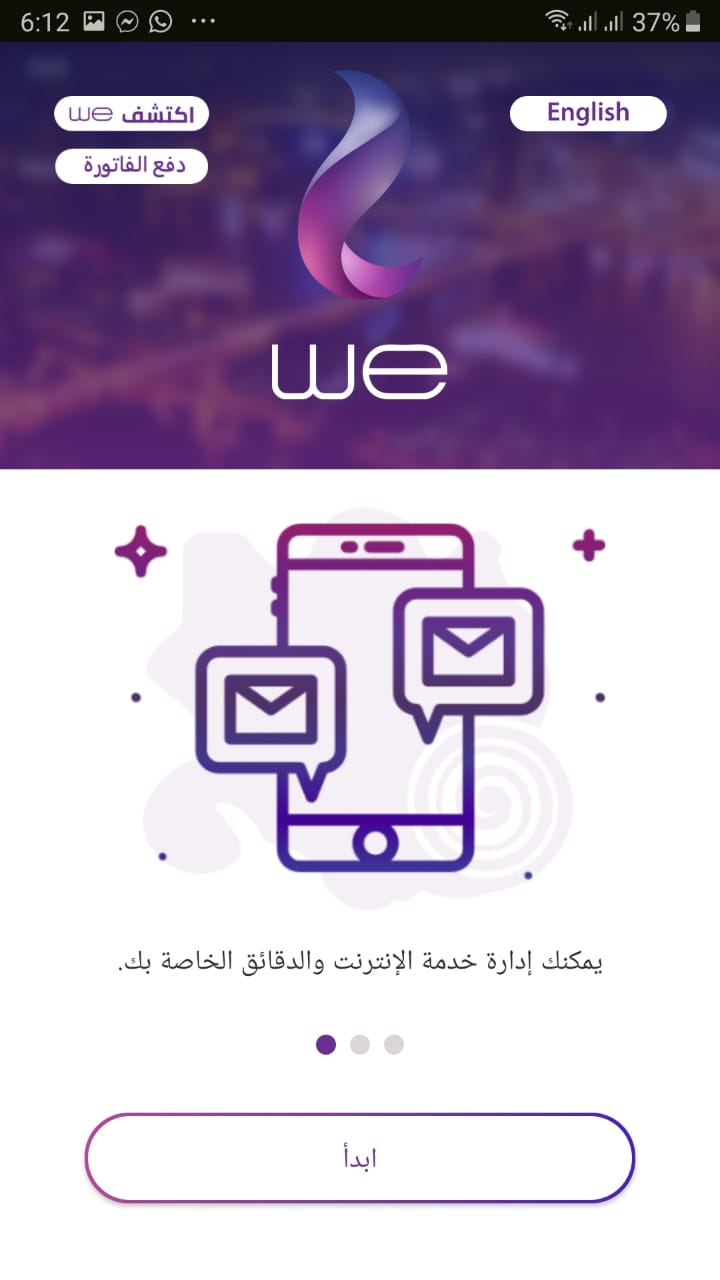

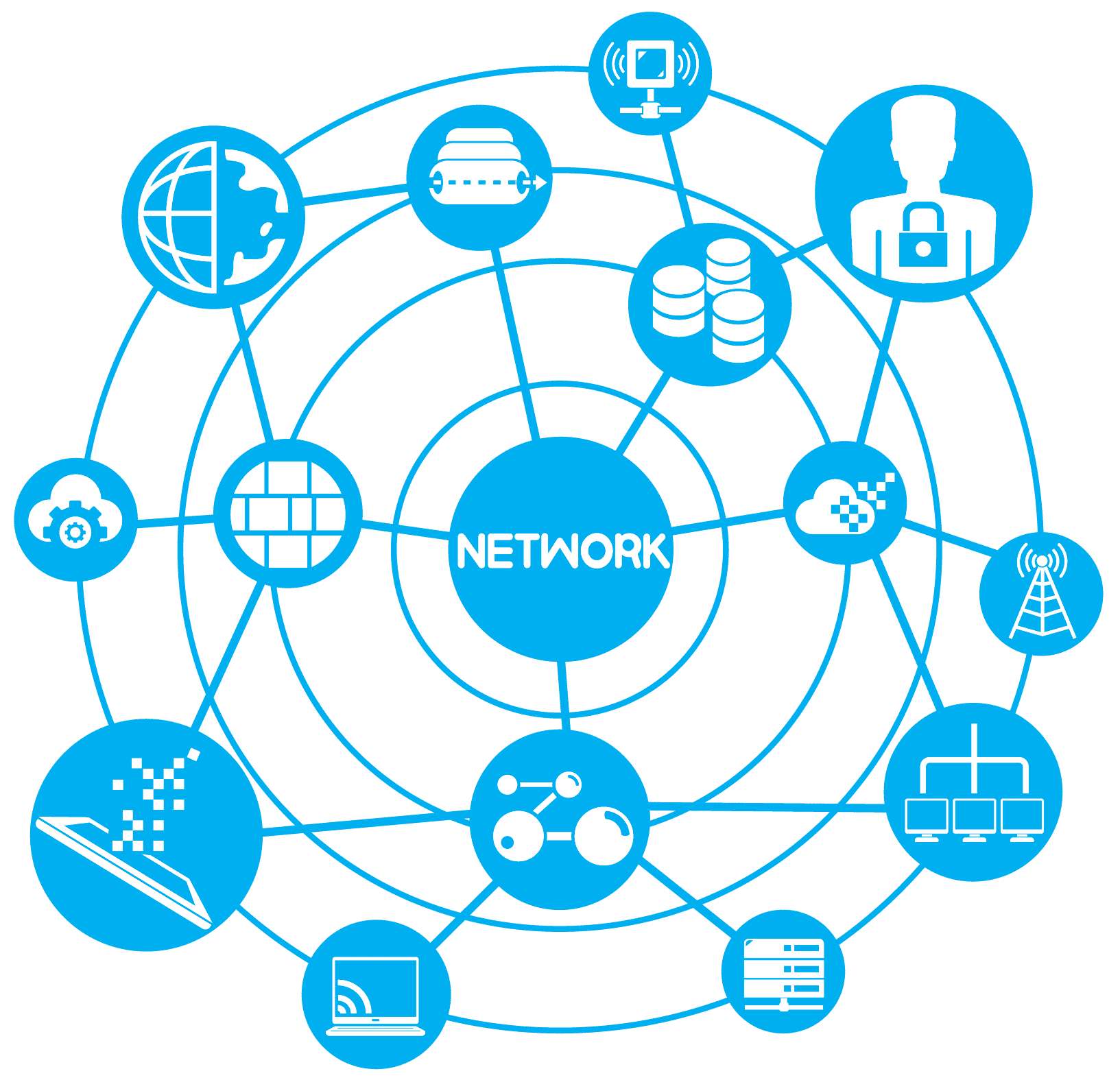






Толук түшүндүрүп бергениңиз үчүн рахмат, видеодо түшүндүрмө болсо экен деп тилейм, болгону сунуш. Чоң рахмат
Мага бул түшүндүрмө абдан керек болчу, рахмат
Биз ар дайым сиздин жакшы оюңузда болобуз деп үмүттөнөбүз
Чон рахмат.Чындыгында абдан пайдалуу болдум.Рахмат