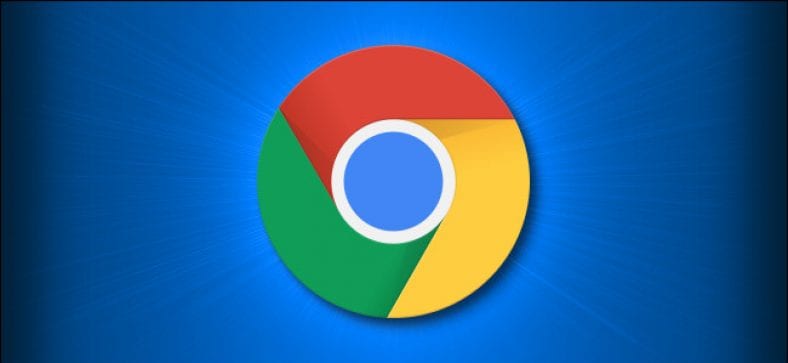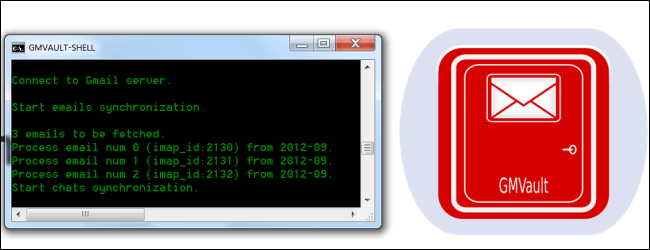때때로 웹사이트의 "하드카피(PDF)"를 받고 싶을 때가 있습니다. 구글 크롬, 그러나 종이에 인쇄하고 싶지는 않습니다. 이 경우 Windows 10, Mac, Chrome OS 및 Linux에서 웹사이트를 PDF 파일로 쉽게 저장할 수 있습니다.
당신은 또한 수 모든 운영 체제용 Chrome 브라우저 2020 다운로드
먼저 Chrome을 열고 PDF로 저장하려는 웹페이지로 이동합니다. 일단 오른쪽 페이지에 있으면,
창의 오른쪽 상단 모서리에 있는 수직 클리핑 버튼(수직으로 정렬된 세 점)을 찾아 클릭합니다.
팝업에서 "인쇄"를 선택합니다.
인쇄 창이 열립니다. "대상"이라고 표시된 드롭다운 메뉴에서 "PDF로 저장"을 선택합니다.
PDF에 특정 페이지(예: 첫 페이지만 또는 2-3페이지와 같은 범위)만 저장하려면 여기에서 페이지 옵션을 사용하면 됩니다. PDF 파일의 방향을 세로(세로)에서 가로(가로)로 변경하려면 "레이아웃" 옵션을 클릭합니다.
모든 설정이 완료되면 인쇄 창 하단의 "저장"을 클릭합니다.
다른 이름으로 저장 대화 상자가 나타납니다. PDF 파일을 저장할 경로를 선택한 다음(필요한 경우 파일 이름 변경) 저장을 클릭합니다.
그 후 웹 사이트는 선택한 위치에 PDF 파일로 저장됩니다. 다시 확인하고 싶다면 저장 위치로 이동하여 PDF를 열고 제대로 보이는지 확인하십시오. 그렇지 않은 경우 인쇄 대화 상자에서 설정을 수정하고 다시 시도할 수 있습니다.
문서를 PDF 파일로 인쇄하는 것도 가능합니다. 윈도우에서 그리고 Mac Chrome 이외의 앱에서. 두 플랫폼 모두에서 프로세스에는 내장된 시스템 전체 PDF로 인쇄 기능이 포함되어 있어 후손을 위해 문서 형식을 캡처하려는 경우에 유용합니다.