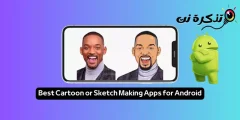Mac에서 어디에서나 다크 모드를 사용하고 Windows و Android 이제 iPhone과 iPad에서. iOS 13 제공 و iPadOS 13 마지막으로 Apple 장치에 바람직한 기능입니다. 멋지게 보이고 지원되는 앱 및 웹 사이트에서 자동으로 작동합니다.
iPhone 및 iPad에서 다크 모드를 활성화하는 방법
다크 모드가 활성화되면 iPhone 또는 iPad에서 전체 사용자 인터페이스가 뒤집힙니다. 이제 검정색 배경과 흰색 텍스트가 표시됩니다. Apple은 대부분의 장소에서 배경이 회갈색이 아닌 단색 검정색임을 의미하는 진정한 검은색 테마를 선택했습니다.

이것은 OLED 디스플레이(iPhone X, XS, XS Max, 11 및 11 Max)가 있는 iPhone에서 멋지게 보입니다. 픽셀이 켜지지 않음 . 가독성을 유지하기 위해 Apple은 일부 배경 요소에 회색 배경을 선택했습니다.
그럼 세부적인 사항에 대해 알아보겠습니다. iPhone 또는 iPad에서 다크 모드를 활성화하려면 먼저 제어 센터 .
노치가 있는 iPhone X 스타일 기기의 경우 화면 오른쪽 상단 가장자리에서 아래로 스와이프합니다. 아이패드 사용자도 마찬가지다. 홈 버튼이 있는 iPhone을 사용하는 경우 화면 하단에서 위로 쓸어올리면 제어 센터가 열립니다.
여기에서 "밝기" 슬라이더를 길게 누릅니다.
이제 "다크 모드"버튼을 눌러 켜십시오. 기능을 비활성화하려면 아이콘을 다시 탭할 수 있습니다.
또는 설정 메뉴를 통해 다크 모드를 켜거나 끌 수 있습니다. 설정 > 디스플레이로 이동하여 어둡게를 탭하면 됩니다.
제어 센터에 다크 모드 토글 추가
나 같으면 전용 다크 모드 스위치가 필요합니다. 제어 센터에서 추가 변경으로 사용할 수 있습니다.
활성화하려면 설정 > 제어 센터 > 제어 사용자화로 이동하십시오.
이 화면에서 "다크 모드" 옆에 있는 "+" 버튼을 누릅니다.
이렇게 하면 제어 센터 끝에서 사용자 지정 어두운 모드 토글이 활성화됩니다. 버튼을 눌러 다크 모드를 켜고 끕니다. 밝기 메뉴로 이동할 필요가 없습니다!
일정에 따라 어두운 모드 설정
일정을 설정하여 다크 모드 기능을 자동화할 수도 있습니다. 설정 앱을 열고 디스플레이 및 밝기로 이동합니다.
모양 섹션에서 자동 옆에 있는 토글을 탭합니다.
그런 다음 옵션 버튼을 눌러 "일몰에서 일출까지" 옵션과 "사용자 지정 일정" 옵션 사이를 전환합니다.
"사용자 지정 일정" 옵션을 선택하면 어두운 모드가 시작되어야 하는 정확한 시간을 지정할 수 있습니다.
다크 모드는 호환되는 앱 및 웹사이트에서 작동합니다.
정확히 같은 macOS 모하비 iPhone 및 iPad의 다크 모드는 지원되는 앱 및 웹사이트에서 작동합니다.
앱이 iOS 13으로 업데이트되고 이 기능을 지원하면 제어 센터에서 시스템 다크 모드를 켜면 앱 테마가 자동으로 다크 테마로 전환됩니다.
예를 들어 다음은 응용 프로그램입니다. 조회 사전 .
왼쪽 스크린샷에서 앱은 기본 조명 모드에 있습니다. 그리고 왼쪽에서 앱이 다크 모드에서 어떻게 보이는지 확인할 수 있습니다.
이 두 장면 사이에 내가 한 일은 제어 센터로 가서 다크 모드를 켜는 것뿐이었습니다. 앱이 이 기능을 지원하기 시작하면 개별 앱에서 다크 모드 기능을 찾을 필요가 없습니다.
사파리도 마찬가지입니다. 웹사이트가 CSS 다크 모드 기능을 지원하는 경우 시스템 설정에 따라 어두운 테마와 밝은 테마 간에 자동으로 전환됩니다.
아래 스크린샷에서 사이트에 대해 기능이 켜져 있는 것을 볼 수 있습니다. 트위터 사파리에서.
현재 이 자동 테마 전환 기능에서 앱을 차단할 수 있는 방법은 없습니다.
그러나 웹 사이트의 경우 설정 > Safari > 고급 > 실험적 기능으로 이동하고 "CSS 다크 모드 지원" 옵션을 끄면 이 기능을 완전히 비활성화할 수 있습니다.
다크 모드의 대안: 스마트 반전
자동 다크 모드는 iOS 13, iPadOS 13 및 이후 버전의 기능을 지원하는 앱에서만 작동합니다. 지원하지 않는 앱에서 다크 모드를 활성화하려면 어떻게 해야 합니까? 기능 사용 스마트 인버터 아이라이너.
스마트 인버터는 사진 및 기타 미디어를 건드리지 않고 사용자 인터페이스 색상을 자동으로 반전시키는 접근성 기능입니다. 이 해결 방법을 사용하면 검정색 배경에 적절한 흰색 텍스트 인터페이스를 가질 수 있습니다.
활성화하려면 설정 > 손쉬운 사용 > 디스플레이 및 텍스트 크기로 이동한 다음 스마트 반전으로 전환합니다.
아래 스크린샷에서 라이트 모드와 Smart Invert가 켜진 웹사이트의 차이를 확인할 수 있습니다. 대부분의 웹사이트는 제대로 뒤집히지만 아래 예의 메뉴 표시줄과 같은 일부 영역은 제대로 표시되지 않습니다.
Smart Inverter 기능은 확실히 모든 경우에 작동하지는 않지만 좋은 대안입니다. 개발자가 앱에 다크 모드를 추가하지 않은 경우 이것은 (어느 정도) 작동합니다.