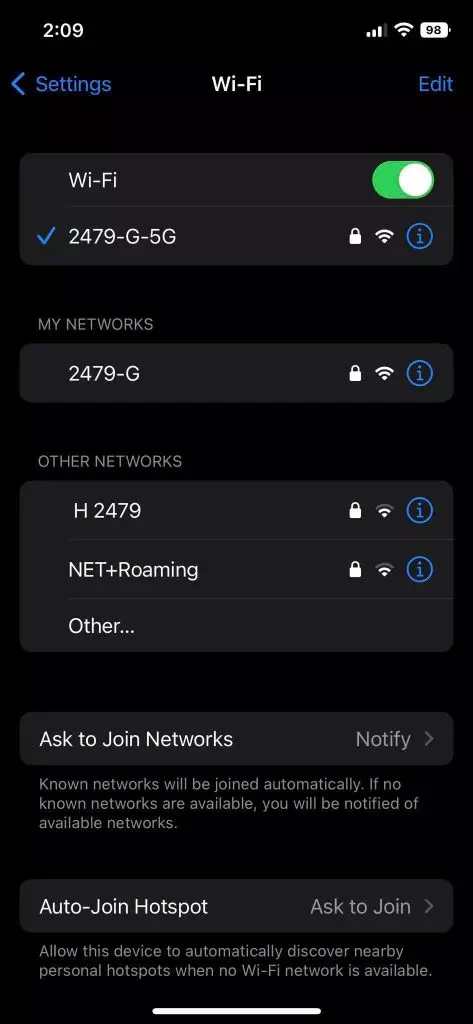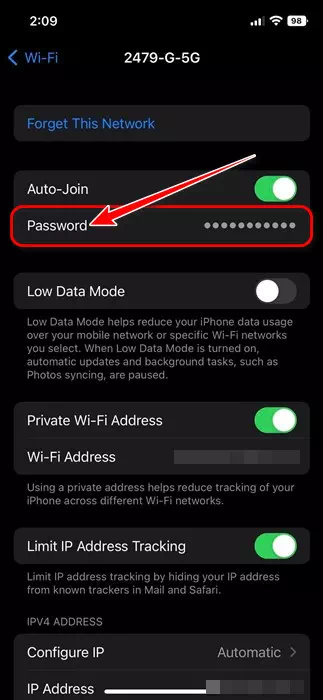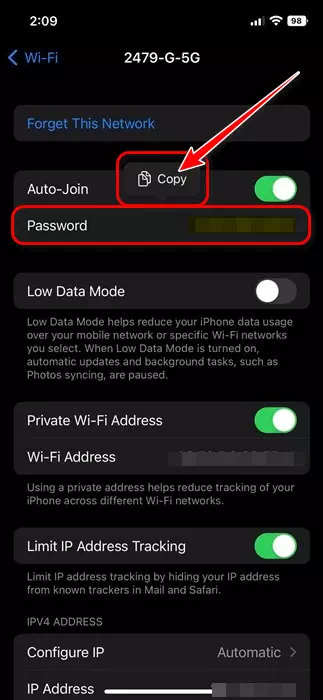나를 알게 iPhone에서 연결된 Wi-Fi 네트워크의 암호를 사진과 함께 단계별로 표시하는 방법.
몇 달 전 애플이 출시한 IOS 16 업데이트 이벤트에서 WWDC22. 그리고 예상대로 버전 아이폰 OS 16 이전 iOS 버전에는 없었던 다양한 새로운 기능을 제공합니다. iOS 16의 훌륭한 기능 중 하나는 WiFi 네트워크 비밀번호를 볼 수 있습니다.
그 동안 WiFi 네트워크의 비밀번호 보기 약간의 개선 사항이지만 많은 상황에서 유용할 수 있습니다. 예를 들어 친구나 가족의 집에 있는데 이전에 연결했던 Wi-Fi 네트워크의 비밀번호가 기억나지 않는 경우입니다.
이 기능은 현재 WiFi 암호가 기억나지 않지만 다른 사람과 공유하려는 경우에도 유용할 수 있습니다. 따라서 다른 사람에게 묻는 대신 다음을 수행할 수 있습니다. 이 방법을 사용하여 모든 iOS 장치에서 연결된 WiFi 암호를 봅니다..
호환되는 iPhone에 iOS 16 업데이트를 설치한 후 사용자는 "비밀번호섹션의 새로운 기능 WiFi 응용 프로그램에서 설정.
그래서 , iPhone에서 WiFi 네트워크 암호를 확인하는 데 관심이 있는 경우 올바른 페이지에 도착했으므로 다음의 간단한 단계를 따르십시오.
iPhone에 연결된 Wi-Fi 네트워크의 암호를 표시하는 단계
이 기사를 통해 다음 단계에 대한 단계별 가이드를 공유할 것입니다. 탈옥하거나 추가 앱을 설치하지 않고 iPhone에서 WiFi 암호를 보는 방법. 시작하겠습니다.
- 먼저 "앱"을 엽니다.설정당신의 아이폰에.
- 그런 다음 설정 앱에서 "WiFi".
- 지금 바로 , 사용 가능한 모든 WiFi 네트워크가 표시됩니다. , 현재 연결되어 있는 네트워크를 포함합니다.
현재 연결된 네트워크를 포함하여 사용 가능한 모든 WiFi 네트워크가 표시됩니다. - 그때 WiFi 네트워크 이름을 클릭하십시오. 연결된 , WiFi 네트워크의 암호를 표시합니다.
- WiFi 네트워크 페이지에서 "비밀번호". 비밀번호를 클릭하시면 보실 수 있습니다.
iOS 16에서 Wi-Fi 비밀번호 누르기 주의: 인증(얼굴 인식 أو ID를 터치 أو 패스 코드) 또는 설정한 모든 것.
- 일단 그렇게 하면 결과가 즉시 비밀번호 표시. 당신은 지금 할 수 있습니다 비밀번호를 클립보드에 복사.
암호라는 새 옵션을 찾을 수 있습니다.
이것이 당신이 할 수있는 방법입니다 iPhone에서 Wi-Fi 비밀번호 보기 iOS 16 버전으로 업데이트 후.
Wi-Fi 비밀번호를 표시하는 옵션 외에 업데이트를 도입했습니다. 아이폰 OS 16 또한 다음과 같은 많은 다른 기능이 있습니다. 쉐어 플레이 على iMessage를 및 공유 사진 라이브러리 iCloud에 라이브 텍스트 등.
이 가이드는 대략 iOS 16에서 Wi-Fi 비밀번호를 보는 방법. 이 기능은 iOS 16에서만 사용할 수 있습니다. 따라서 옵션을 찾을 수 없는 경우 "كلمة المرورiPhone을 업그레이드해야 합니다. iPhone에서 Wi-Fi 비밀번호를 보는 데 더 많은 도움이 필요하면 댓글로 알려주십시오.
다음에 대해 배우는 데 관심이 있을 수도 있습니다.
- 10년에 인터넷 속도를 높일 2022가지 iPhone 앱
- iPhone에서 자동 암호 제안을 끄는 방법
- Windows 11에서 Wi-Fi 비밀번호를 찾는 방법
- Android 휴대전화에서 Wi-Fi 비밀번호를 공유하는 방법
- Android 기기용 최고의 WiFi 해킹 앱 14가지 [버전 2022]
- Fing 앱을 다운로드하여 라우터와 Wi-Fi를 제어하세요
이 기사가 도움이 되었기를 바랍니다. iPhone에서 연결된 Wi-Fi 네트워크의 비밀번호를 보는 방법. 의견에서 의견과 경험을 공유하십시오.