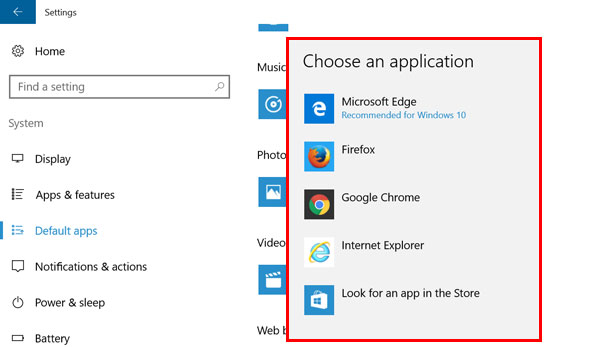ವಿಂಡೋಸ್ ಪ್ರಾರಂಭಿಸಲು ಮತ್ತು ಡೆಸ್ಕ್ಟಾಪ್ಗೆ ಚಲಿಸಲು ನಿಮ್ಮ ಕಂಪ್ಯೂಟರ್ ಮುಂದೆ ಕೆಲವು ನಿಮಿಷಗಳ ಕಾಲ ಕಾಯುತ್ತಿರುವಾಗ ವಿಂಡೋಸ್ನ ವಿಳಂಬಿತ ಆರಂಭದ ಸಮಸ್ಯೆ ಸಾಮಾನ್ಯ ಮತ್ತು ಕಿರಿಕಿರಿ ಸಮಸ್ಯೆಗಳಲ್ಲಿ ಒಂದಾಗಿದೆ, ಏಕೆಂದರೆ ಈ ಸಮಸ್ಯೆಯು ಅನೇಕ ಮತ್ತು ವೈವಿಧ್ಯಮಯ ಪ್ರೋಗ್ರಾಂಗಳನ್ನು ಬಳಸುವ ಅನೇಕ ಬಳಕೆದಾರರಿಂದ ಬಳಲುತ್ತಿದೆ ಈ ಕಾರ್ಯಕ್ರಮಗಳಲ್ಲಿ ಹೆಚ್ಚಿನವು ವಿಂಡೋಸ್ ನ ಆರಂಭದೊಂದಿಗೆ ಕೆಲಸ ಮಾಡಲು ಆರಂಭಿಸುತ್ತವೆ, ಈ ಕಾರಣದಿಂದಲೇ ವಿಂಡೋಸ್ ಬಹಳ ಸಮಯದಿಂದ ಚಾಲನೆಯಲ್ಲಿದೆ, ಮತ್ತು ಇದಕ್ಕಾಗಿಯೇ ವಿಂಡೋಸ್ ಸ್ಟಾರ್ಟ್ಅಪ್ನೊಂದಿಗೆ ಕಾರ್ಯನಿರ್ವಹಿಸುವ ಪ್ರೋಗ್ರಾಂಗಳು ಟಾಸ್ಕ್ ಮ್ಯಾನೇಜರ್ ಟೂಲ್ ಅನ್ನು ಬಳಸಿ ನಿಷ್ಕ್ರಿಯಗೊಳಿಸಬೇಕು ಮತ್ತು ನೀವು ಅದನ್ನು ಮಾಡಿದರೆ ಕಾರ್ಯಾಚರಣೆಯ ಸಮಯವನ್ನು ಕಡಿಮೆ ಮಾಡಿ.
ಆದರೆ ಮುಖ್ಯ ಪ್ರಶ್ನೆಯೆಂದರೆ ನಾವು ಯಾವ ಕಾರ್ಯಕ್ರಮಗಳನ್ನು ನಿಷ್ಕ್ರಿಯಗೊಳಿಸಬೇಕು? ಉತ್ತರವೆಂದರೆ ಎಲ್ಲಾ ಕಾರ್ಯಕ್ರಮಗಳು ಕೆಲವು ಸಮಸ್ಯೆಗಳಿಗೆ ಕಾರಣವಾಗಬಹುದು, ಮತ್ತು ನೀವು ಅವುಗಳನ್ನು ನಿಷ್ಕ್ರಿಯಗೊಳಿಸಿದರೆ, ಅವರು ಈ ಸಮಸ್ಯೆಯನ್ನು ಪರಿಹರಿಸದಿರಬಹುದು. ಈ ಲೇಖನದಲ್ಲಿ, ನೀವು ಕಂಡುಹಿಡಿಯಲು ಸುಲಭವಾದ ಮಾರ್ಗವನ್ನು ನಾವು ನಿಮಗೆ ಒದಗಿಸುತ್ತೇವೆ ವಿಂಡೋಸ್ ನಿಧಾನವಾಗಿ ಚಲಿಸುವಂತೆ ಮಾಡುವ ಪ್ರೋಗ್ರಾಂ.
ನಾವು ಮಾಡುವುದೇನೆಂದರೆ, ನೀವು ವಿಂಡೋಸ್ ಅನ್ನು ಪ್ರಾರಂಭಿಸುವಾಗ ಪ್ರತಿ ಪ್ರೋಗ್ರಾಂ ಲೋಡ್ ಆಗಲು ತೆಗೆದುಕೊಳ್ಳುವ ಸಮಯವನ್ನು ನಾವು ಟಾಸ್ಕ್ ಮ್ಯಾನೇಜರ್ ಟೂಲ್ ಮಾಡುವಂತೆ ಮಾಡುತ್ತೇವೆ ಮತ್ತು ಈ ಸಮಯವು ತುಂಬಾ ನಿಖರವಾಗಿದೆ ಮತ್ತು ಸೆಕೆಂಡಿನಲ್ಲಿ ನಿರ್ದಿಷ್ಟವಾಗಿದೆ ಏಕೆಂದರೆ ಇದು ಸಮಯದ ಅಳತೆಯ ಘಟಕವಾಗಿದೆ ಮತ್ತು ಪ್ರೊಸೆಸರ್ಗೆ ಸಂಬಂಧಿಸಿದೆ, ಮತ್ತು ಟಾಸ್ಕ್ ಮ್ಯಾನೇಜರ್ ಟೂಲ್ ಮೂಲಕ ಪ್ರೋಗ್ರಾಂ ಚಾಲನೆಯಲ್ಲಿರುವ ದೀರ್ಘಾವಧಿಯನ್ನು ನಾವು ತಿಳಿಯುತ್ತೇವೆ ಅದು ವೇಗವಾಗುವುದಿಲ್ಲ ಮತ್ತು ನಂತರ ನೀವು ವಿಂಡೋಸ್ ಅನ್ನು ವೇಗವಾಗಿ ಚಲಾಯಿಸಲು ಪ್ರೋಗ್ರಾಂ ಅನ್ನು ನಿಷ್ಕ್ರಿಯಗೊಳಿಸಬಹುದು, ಆದರೆ ನೀವು ಮಾಡಬೇಕು ಸಾಮಾನ್ಯ ಕಾರ್ಯಕ್ರಮಗಳು ಸಾಮಾನ್ಯವಾಗಿ ಚಾಲನೆಯಲ್ಲಿರುವ ವೇಗದ ಮೇಲೆ ಪರಿಣಾಮ ಬೀರುವುದಿಲ್ಲ ಎಂದು ತಿಳಿಯಿರಿ ಮತ್ತು ಈಗ ನಾವು ಈ ಹಂತಗಳನ್ನು ಅನ್ವಯಿಸುತ್ತೇವೆ.
ಹಂತಗಳು
ಮೊದಲಿಗೆ, ನಾವು ವಿಂಡೋಸ್ ಸಿಸ್ಟಂನಿಂದ ಟಾಸ್ಕ್ ಮ್ಯಾನೇಜರ್ ಟೂಲ್ ಅನ್ನು ತೆರೆಯಬೇಕು ಟಾಸ್ಕ್ ಬಾರ್ ನಲ್ಲಿ ಬಲ ಮೌಸ್ ಬಟನ್ ಒತ್ತುವ ಮೂಲಕ ಕೆಳಭಾಗದಲ್ಲಿ ಇದೆ, ತದನಂತರ ಆಯ್ಕೆ ಮಾಡಿ ಕಾರ್ಯ ನಿರ್ವಾಹಕ ಕೆಳಗಿನ ಚಿತ್ರವನ್ನು ಲೈಕ್ ಮಾಡಿ ಅಥವಾ ಗುಂಡಿಗಳನ್ನು ಒತ್ತಿರಿ Ctrl + Alt + Del ಯಾವುವು ಕೀಬೋರ್ಡ್ನಲ್ಲಿವೆ ಮತ್ತು ನಂತರ ಚಿತ್ರದಲ್ಲಿರುವ ಅದೇ ಆಯ್ಕೆಯನ್ನು ಕ್ಲಿಕ್ ಮಾಡಿ ಮತ್ತು ಅವುಗಳಲ್ಲಿ ಯಾವುದನ್ನಾದರೂ ನೀವು ಕಾರ್ಯಗತಗೊಳಿಸಿದಾಗ, ಟಾಸ್ಕ್ ಮ್ಯಾನೇಜರ್ ನಿಮಗೆ ಕಾಣಿಸಿಕೊಳ್ಳುತ್ತಾರೆ ಮತ್ತು ಹಿನ್ನೆಲೆಯಲ್ಲಿ ಇರುವ ಪ್ರಕ್ರಿಯೆಗಳನ್ನು ಪ್ರದರ್ಶಿಸುತ್ತಾರೆ ಮತ್ತು ನೀವು ಅವುಗಳನ್ನು ನಿರ್ವಹಿಸಬಹುದು ಮತ್ತು ನಂತರ ನಾವು ವಿಭಾಗಕ್ಕೆ ಸರಿಸಿ ಆರಂಭಿಕ.

ವಿಭಾಗದ ಕಾಣಿಸಿಕೊಂಡ ನಂತರ ಆರಂಭಿಕ ನೀವು ಅದರ ಮೇಲೆ ಕ್ಲಿಕ್ ಮಾಡಿದಾಗ, ವಿಂಡೋಸ್ ಪ್ರಾರಂಭದೊಂದಿಗೆ ಕೆಲಸ ಮಾಡಲು ಪ್ರಾರಂಭಿಸುವ ಎಲ್ಲಾ ಪ್ರೋಗ್ರಾಂಗಳು ಕಾಣಿಸಿಕೊಳ್ಳುತ್ತವೆ, ಆದರೆ ಕಡಿಮೆ ಕಾಲಮ್ ಅನ್ನು ಗಮನಿಸಬೇಕು ಆರಂಭದ ಇಂಪ್ಯಾಕ್ಟಿ ಏಕೆಂದರೆ ಇದು ಪ್ರತಿ ಪ್ರೋಗ್ರಾಂನ ಪ್ರಭಾವದ ಮಟ್ಟವನ್ನು ಬೂಟ್ ಪ್ರಕ್ರಿಯೆಯಲ್ಲಿ ಪ್ರದರ್ಶಿಸುತ್ತದೆ, ಉದಾಹರಣೆಗೆ ಪ್ರೋಗ್ರಾಂ ಅದರ ಮಟ್ಟವಾಗಿದ್ದರೆ ಕಡಿಮೆ ಇದರರ್ಥ ಇದು ವಿಂಡೋಸ್ನ ನಿಧಾನಗತಿಯ ಚಾಲನೆಯಲ್ಲಿರುವ ಪ್ರಕ್ರಿಯೆಯ ಮೇಲೆ ಗಮನಾರ್ಹವಾಗಿ ಪರಿಣಾಮ ಬೀರುವುದಿಲ್ಲ ಮತ್ತು ಮಟ್ಟವು ಅಧಿಕವಾಗಿದ್ದರೆ ಹೈ ಇದರರ್ಥ ನೀವು ವಿಂಡೋಸ್ ಅನ್ನು ಪ್ರಾರಂಭಿಸಿದಾಗ ಪ್ರೋಗ್ರಾಂ ಬಹಳ ಸಮಯ ತೆಗೆದುಕೊಳ್ಳುತ್ತದೆ, ಮತ್ತು ಇದು ವಿಂಡೋಸ್ ರನ್ ಮಾಡಲು ಪ್ರಾರಂಭಿಸಲು ಸಾಕಷ್ಟು ಸಮಯ ತೆಗೆದುಕೊಳ್ಳುತ್ತದೆ ಮಧ್ಯಮ ಇದು ಮಧ್ಯಂತರ ಕಾರ್ಯಕ್ರಮಗಳಿಗೆ, ಅದರ ನಂತರ, ವಿಭಾಗದಲ್ಲಿರುವ ಯಾವುದೇ ಪೆಟ್ಟಿಗೆಯ ಮೇಲೆ ಬಲ ಕ್ಲಿಕ್ ಮಾಡಿ ಆರಂಭಿಕ ಮೆನು ಕಾಣಿಸಿಕೊಂಡ ನಂತರ, ಒತ್ತಿರಿ. ಪ್ರಾರಂಭದಲ್ಲಿ ಸಿಪಿಯು.

ಅದರ ನಂತರ, ವಿಭಾಗದ ಅಡಿಯಲ್ಲಿ ಹೊಸ ಕಾಲಮ್ ಕಾಣಿಸಿಕೊಳ್ಳುತ್ತದೆ ಆರಂಭಿಕ ವಿಂಡೋಸ್ ಚಾಲನೆಯಲ್ಲಿರುವ ಪ್ರಕ್ರಿಯೆಯಲ್ಲಿ ಪ್ರತಿ ಪ್ರೋಗ್ರಾಂ ರನ್ ಆಗುವ ಸಮಯವನ್ನು ಇದು ನಿಮಗೆ ತೋರಿಸುತ್ತದೆ. ಪ್ರಾರಂಭದಲ್ಲಿ ಸಿಪಿಯು ಮತ್ತು ಇದು ಕೆಳಭಾಗದಲ್ಲಿರುವ ಚಿತ್ರದಂತೆಯೇ ಪ್ರೋಗ್ರಾಂಗಳನ್ನು ಮೇಲಿನಿಂದ ಕೆಳಕ್ಕೆ ವಿಂಗಡಿಸುತ್ತದೆ, ಏಕೆಂದರೆ ವಿಂಡೋಸ್ ಚಾಲನೆಯಲ್ಲಿರುವ ಪ್ರಕ್ರಿಯೆಯಲ್ಲಿ ಬಹಳ ಸಮಯ ತೆಗೆದುಕೊಳ್ಳುವ ಪ್ರೋಗ್ರಾಂಗಳು ಆರಂಭದಲ್ಲಿ ಕಾಣಿಸಿಕೊಳ್ಳುತ್ತವೆ ಮತ್ತು ಈಗ ನೀವು ಪ್ರಕ್ರಿಯೆಯನ್ನು ಮಾಡುವ ಪ್ರೋಗ್ರಾಂಗಳನ್ನು ತಿಳಿದುಕೊಳ್ಳಬಹುದು ವಿಂಡೋಸ್ ಚಾಲನೆಯಲ್ಲಿರುವಾಗ ಸಾಕಷ್ಟು ಸಮಯ ತೆಗೆದುಕೊಳ್ಳುತ್ತದೆ ಮತ್ತು ಕೆಳಗೆ ಇರುವ ನಿಷ್ಕ್ರಿಯಗೊಳಿಸುವ ಗುಂಡಿಯನ್ನು ಒತ್ತುವ ಮೂಲಕ ನೀವು ಅವುಗಳನ್ನು ನಿಷ್ಕ್ರಿಯಗೊಳಿಸಬಹುದು, ಈ ಪ್ರಕ್ರಿಯೆಯನ್ನು ಮಾಡಿದ ನಂತರ ವಿಂಡೋಸ್ ಮೊದಲಿನಂತೆ ವೇಗವಾಗಿರುತ್ತದೆ.

ಬ್ಯಾಕಪ್ ಮಾಡುವುದು ಮತ್ತು ರಿಜಿಸ್ಟ್ರಿಯನ್ನು ಮರುಸ್ಥಾಪಿಸುವುದು ಹೇಗೆ
ವಿಂಡೋಸ್ ಪ್ರತಿಗಳನ್ನು ಹೇಗೆ ಸಕ್ರಿಯಗೊಳಿಸುವುದು
ಮತ್ತು ನೀವು ನಮ್ಮ ಆತ್ಮೀಯ ಅನುಯಾಯಿಗಳ ಉತ್ತಮ ಆರೋಗ್ಯ ಮತ್ತು ಸುರಕ್ಷತೆಯಲ್ಲಿದ್ದೀರಿ