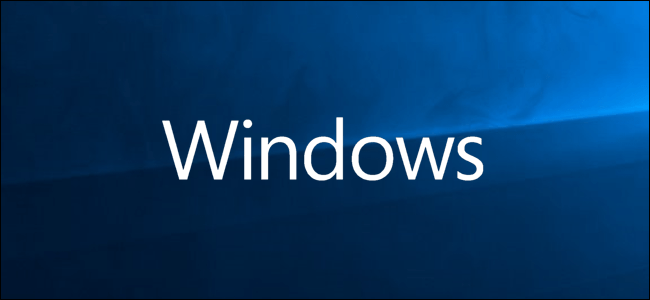Көптеген Windows жүйелерінде қалпына келтіру нүктесін қалай құруға болады!
Жүйені қалпына келтіру барлық жағдайда ең жақсы шешім бола алмайды, бірақ бұл операциялық жүйенің күйі сақталатын қауіпсіз нүктемен шешілетін бірнеше қателіктер болған кезде тамаша нұсқа болатыны сөзсіз.
Жүйені орнатқаннан кейін және қатесіз өзгертулер енгізгеннен кейін Windows -те қалпына келтіру нүктесін құруға тырысыңыз, яғни олардың тиімділігін қамтамасыз ету үшін қателерден «таза» қалпына келтіру нүктелерін жасаңыз.
Сондай -ақ, жүйені қалпына келтіру нүктелері автоматты түрде жасалмайтынын, бірақ оларды қолмен жасау керектігін ескеру қажет Windows 10 жүйесінде автоматты нүктелер болғанына қарамастан, жүйеде үлкен өзгерістер енгізер алдында нүктені қолмен жасау маңызды.
Қалпына келтіру нүктесін қалай құруға болады
1- Жүйені қалпына келтіру нүктесін құруды іске қосыңыз
Бастау мәзірінен Қалпына келтіру нүктесін жасауды іздеңіз.
Содан кейін жүйенің сипаттары терезесін, содан кейін жүйені қорғау қойындысын көрсету үшін бірінші нәтижені нұқыңыз.
Операциялық жүйе бар дискіні таңдап, Конфигурациялау түймесін басыңыз.
Содан кейін біз жүйені қорғау опциясын қосамыз, содан кейін Қолдану және ОК түймесін басыңыз.
2- Windows жүйесінде қалпына келтіру нүктесін қолмен жасаңыз
Келесі қадамдар бойынша
Алдыңғы абзацтағыдай Жүйе сипаттары терезесін Бастау арқылы ашыңыз, содан кейін қалпына келтіру нүктесін жасаңыз.
Содан кейін жүйені қамтитын дискіні таңдап, Жасау түймесін басыңыз.
Қалпына келтіру нүктесі туралы түсініктеме қосуды сұрайтын терезе пайда болады, бұл сізге қосымша нүкте, бұл нүктені жасаған кезеңді білуге көмектеседі, күн мен уақытты жазбаңыз, ол автоматты түрде қосылады.
Содан кейін Жасау түймесін басыңыз, процестің аяқталуын күтіңіз, содан кейін OK түймесін басыңыз.
Бұл ағымдағы кезеңде ол туралы барлық ақпаратты сақтайтын жүйені қалпына келтіру нүктесін құру үшін жеткілікті болады.
Қалпына келтіру нүктесін жасағаннан кейін жүйені қалай және қалай қалпына келтіру керек
Жүйеге өзгерістер енгізгенде және сіз шешуді білмейтін мәселелер пайда болған кезде, бұрынғы интерфейстегі Жүйені қалпына келтіру түймесін басу арқылы жүйені бұрын құрылған нүктелердің біріне қалпына келтіруіңіз керек, содан кейін қажет нүктені таңдаңыз. жұмыс үстеліне қатынасыңыз болса, оралу.
Егер бұл мүмкін болмаса, жүйені жүктеу опцияларынан Жүйені қалпына келтіруді таңдаңыз, мұны Windows логотипі пайда болған кезде жүктеу кезінде компьютерді іске қосу түймесін басу арқылы және жүйені қалпына келтіру күйіне жеткенше қайталау арқылы жасауға болады.
жүйені таңдап, келесі қадамдарды орындаңыз:
1- Қосымша опцияларды таңдаңыз.
2- Содан кейін Ақауларды жою түймесін түртіңіз.
3- Содан кейін Қосымша опцияларды таңдаңыз.
4- Жүйені қалпына келтіруді таңдаңыз.
5- Қайта оралғыңыз келетін қалпына келтіру нүктесін таңдау үшін.
6- Содан кейін процесті аяқтаңыз.
Осылайша, жүйе ақаулық тудырған өзгерістерді елемейді және бұрынғы тұрақты күйіне оралады, және бұл процесс барлық мәселелер үшін қолайлы шешім емес екенін және кейбір жағдайларда орынды болуы мүмкін екенін есте ұстаған жөн, әйтпесе сізге қайта орнату қажет болады. мәселені шешу үшін жүйе қайтадан.
Егер сізде сұрақтар немесе ұсыныстар болса, түсініктеме қалдырыңыз, біз сізге мүмкіндігінше тезірек жауап береміз
Сіз біздің қымбатты ізбасарларымыздың денсаулығы мен қауіпсіздігіндесіз