あなたへ 最高のGoogle DNS、DNSに変更してインターネットブラウジングを高速化する方法.
ال DNS としても知られている ドメインネームシステム: هو ドメイン名を正しい IP アドレスに一致させる重要なシステム. 正しい IP アドレスに接続すると、その特定の Web サイトがインターネット ブラウザーに表示されます。
ال DNS: ドメイン名とIPアドレスのデータベースです. そのため、入るたびに google.com أو yahoo.com 、私たちのコンピューターは DNS サーバーに接続し、両方のドメイン名に関連付けられている IP アドレスを要求します。
IPアドレスを取得後、訪問先サイトのWebサーバーに接続します。 次に、Web コンテンツをロードして表示します。 IPアドレスを介して任意のWebサイトにアクセスできます. Web ブラウザに IP アドレスを入力するだけで、Web サイトが表示されます。 しかし、私たちは 覚えやすいドメイン名を使用しています.
DNS の重要性は何ですか?
簡単に言うと、 DNS がなければ、インターネット全体へのアクセスは利用できません そして、インターネットが夢だった時代に戻りましょう。 オフライン ゲームしかプレイできないコンピューターが残ります。
次の部分では、 さまざまなインターネット サービス プロバイダー (ISP) を使用 DNSサーバー 違う . コンピューターまたはルーターで特定の DNS サーバーを使用していない場合 (ルーター أو モデム)、使用できます ISP の DNS サーバー.
ISP のデフォルト DNS サーバーに関する最も一般的な問題
いつもの 、 ISP のデフォルトの DNS サーバーを使用することを選択したため、人々は DNS 関連の問題に直面しています。. DNS サーバーが不安定な場合、さまざまなインターネット サイトへの接続中に問題が発生する可能性があります。 不要なブラウジング エラーが発生します。
一般的な DNS エラーの一覧を次に示します。
- Google Chrome での DNS ルックアップの失敗
- Err_Connection_Timed_Out エラー
- Err_Connection_Refused エラー
- Dns_Probe_Finished_Nxdomain エラー
- Windows で DNS サーバーが応答しない
リストは続きますが、これらは最も顕著な DNS 関連の問題です。 これらのエラーのいずれかに直面している場合、問題が関連していることがわかります。 DNS あなたの。
ただし、この DNS 関連の問題は、に切り替えることで解決できます。 パブリックDNSサーバー.
パブリック DNS サーバーを使用する利点は?
技術専門家がまだ使用することを好む理由はたくさんあります パブリックDNSサーバー インターネット サービス プロバイダーで。 最も考えられる原因は 望ましくない間違いを避ける. もう一つのことは、 パブリックDNSサーバー 寓話: GoogleのDNS و OpenDNSの و CloudFlare 彼女はできる 解決時間が短縮されるため、インターネットの閲覧速度が向上します.
また、ISP は、サイト名を間違った IP アドレスに解決することで、特定の Web サイトへのアクセスをブロックします。 使用して パブリックDNS このような禁止は簡単に回避できます。 さらに、いくつかの パブリックDNSサーバー 、 そのような GoogleのDNS 、ISP よりも高速にホスト名を解決します。
最高のパブリック DNS サーバーは何ですか?
私の意見では、より長く Google パブリック DNS または英語で: Google パブリック DNS サーバー 最高であり、多くのユーザーが使用する最速の DNS サーバーの XNUMX つ. テクノロジー大手の Google が提供する DNS サーバーは、より優れたセキュリティと高速なブラウジング エクスペリエンスを保証します。
Google パブリック DNS の IP アドレス (IPv4) は次のとおりです。
- 8.8.8.8
- 8.8.4.4
Google Public DNS IPv6 アドレスは次のとおりです。
- 2001:4860:4860 :: 8888
- 2001:4860:4860 :: 8844
他の最良の選択肢はサービスです OpenDNS または英語で: OpenDNSの クラウドベースの DNS サーバーです。 と OpenDNSの カスタマイズ可能なフィルタリング、盗難防止、フィッシング保護などの拡張機能を利用できます。

OpenDNS パブリック DNS の IP アドレス (IPv4) は次のとおりです。
- 208.67.222.222
- 208.67.220.220
XNUMX 番目に最適なオプションは、 クラウド フレア サービス または英語で: CloudFlare 世界最大かつ最速のネットワークの XNUMX つです。 それはに属しています APNIC アジア太平洋地域とオセアニア地域の IP アドレス割り当てを管理する非営利団体です。

Cloudflare パブリック DNS IP アドレス (IPv4) は次のとおりです。
- 1.1.1.1
- 1.0.0.1
Cloudflare パブリック DNS IPv6 アドレスは次のとおりです。
- 2606:4700:4700 :: 1111
- 2606:4700:4700 :: 1001
ガイドをチェックして確認することもできます PC用の最速のDNSを見つける方法 または見る 2023 年の最高の無料 DNS サーバー (最新リスト).

また、あなたはチェックアウトすることができます dnsperf . スケール 世界最速の DNS を見つけるには.
Windows で Google DNS を使用する手順 (Google DNS 設定)
サービスをより長く使用する Google DNS Windows PC では簡単です。 次の簡単な手順のいくつかに従ってください。
それでは、チェックしてみましょう 最速の無料パブリック DNS サーバーの使用方法.
- انن<XNUMXxDXNUMX><XNUMXxDXNUMX><XNUMXxDXNUMX><XNUMXxXNUMX>لل<XNUMXxDXNUMX><XNUMXxDXNUMX><XNUMXxDXNUMX><XNUMXxAXNUMX> コントロールパネル 到達すること 操作盤 次に、 ネットワークと共有センター 到達すること ネットワークと共有センター Windows コンピューターから。
ネットワークと共有センター
- すると画面に ネットワークと共有センター つまり (ネットワークと共有センター) をタップしてから、 アダプターの設定の変更 アダプターの設定を変更するには。
アダプターの設定の変更 - これで、すべてのネットワークが表示されます。構成するネットワークを選択します GoogleのDNS. 設定を変更したい場合 イーサネット または有線インターネット、右クリック ローカルエリア接続 選択します プロパティ 到達すること プロパティ.
コントロール パネルのローカル エリア接続を開き、[プロパティ] を選択します。 - 次に、タブをクリックします ネットワーキング 到達すること ネットワーク 、およびオプションを選択します インターネットプロトコルバージョン4(TCP / IPv4) 次に、をクリックします プロパティ 到達すること プロパティ.
4インターネットプロトコルバージョン(TCP / IPv4) - さあ、選んで 次のDNSサーバーのアドレスを使う.
次のDNSサーバーのアドレスを使う - その後、フィールドで [優先DNSサーバー つまり、 優先 DNS サーバー 、 入力 8.8.8.8 、次にフィールドで 代替DNS つまり、 代替 DNS 、 入力 8.8.4.4 。 完了したら、「ボタンをクリックしますOk 同意する.
Google DNS サーバー[優先DNSサーバー 8.8.8.8 代替DNS 8.8.4.4 - 次に、ネットワークを再起動します。
このように切り替えることができます DNS あなたのデフォルト GoogleのDNS Windows では、ブラウジング速度が大幅に向上したと感じるでしょう。
パブリック DNS サーバー ツールの使用
プログラム パブリックDNSサーバーツール XNUMXであります Windowsで利用可能な最高のDNSサーバーチェンジャーソフトウェア. このツールを使用すると、ユーザーは手動で作業する必要がなくなり、DNS サーバーを自動的に切り替えることができます。 そして、次の行では、についてのチュートリアルを共有します Windows 10 PC にパブリック DNS サーバー ツールをダウンロードしてインストールする方法.
- プログラムをダウンロードする パブリックDNSサーバーツール お使いのコンピュータで。
- その後、 任意のフォルダに解凍します ハードディスク上にあります。
- オンにする パブリック DNS サーバー ツール ダブルクリックして PublicDNS.exe. このツールは DNS サーバーの設定を変更するため、管理者権限が必要です。 Windows XP を使用している場合は、管理者としてログインする必要があります。 Windows Vista、Windows 7、Windows 8、Windows 10 または Windows 11 を使用している場合は、 UAC (ユーザー アカウント制御) 管理者ログインを提供するよう求められます。
- それで 、 既存の DNS サーバーをバックアップする を選択して バックアップ → バックアップ リストから。
これはとても便利です 後で元の DNS サーバーを復元する場合. - 次に、[ネットワーク インターフェイス カード] (NIC) ドロップダウン ボックスから。 NIC が XNUMX つしかない場合は、事前に選択されます。 NIC を選択すると、選択した NIC 用に構成されている現在の DNS サーバーが青色の大きなテキストで表示されます。 [すべて選択] というラベルの付いたチェック ボックスを選択して、システム内のすべての NIC を選択できます。
- リストからパブリック DNS サーバーのグループを選択します. DNS サーバーを選択すると、その説明がリストの下部に表示されます。
説明から、DNS サーバーが提供する利点について知ることができます。 指定した DNS サーバーの Web サイトも提供されます。パブリックDNSサーバーツール - 最後に、「変更するウィンドウの下部 変更する.
- DNS サーバーの変更には数秒かかります. DNS サーバーを変更した後もブラウザが以前の DNS サーバーを使用している場合は、ボタンを押します。
「Ctrlキー + F5Web ページをリロードするか、Web ブラウザを再起動します。
重要な注意点: 指定したネットワーク インターフェイス カードのみ、DNS サーバーの設定が変更されます。 複数の NIC がある場合は、インターネットへの接続に使用するものを選択する必要があります。 「すべてを選択 すべて選択. このようにして、ワンクリックですべての NIC の DNS サーバーを変更できます。
また、DNS サーバーを変更した後も、ブラウザーが以前の DNS サーバーを使用している場合は、ブラウザーを閉じて、もう一度再起動してください。
ブラウザを再起動しても変更した DNS サーバーが使用されない場合は、Windows の再起動が必要になる場合があります。
このようにして、ツールを使用できます パブリックDNSサーバーツール Google DNS に簡単に切り替えるには。 切り替えると、ブラウジング速度が向上します。
これは、ブラウジング速度を向上させるために、接続されたネットワークに適用できる Google DNS を設定する方法に関するハウツー ガイドです。 私たちが共有した方法は、インターネットの閲覧速度を確実に高速化します。 詳細については、次を参照してください。 インターネットを高速化するためにデフォルトの DNS を Google DNS に変更する方法.
また、以下について学ぶことに興味があるかもしれません:
- DNS Windows11を変更する方法
- PS5でDNS設定を変更してインターネット速度を向上させる方法
- 10年のAndroid用のトップ2022ベストDNSチェンジャーアプリ
- 2023年のプライベートDNSを使用してAndroidデバイスで広告をブロックする方法
この記事がお役に立てば幸いです。 Google DNSに変更してインターネットの閲覧を高速化する方法. コメントであなたの意見や経験を共有してください。 また、記事が役に立った場合は、必ず友達と共有してください。
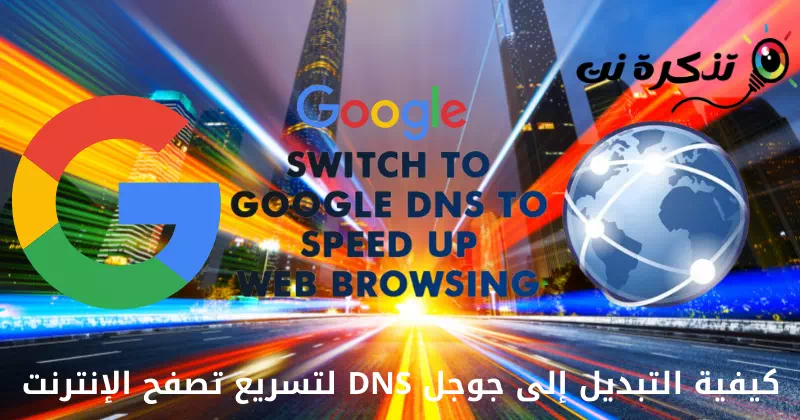

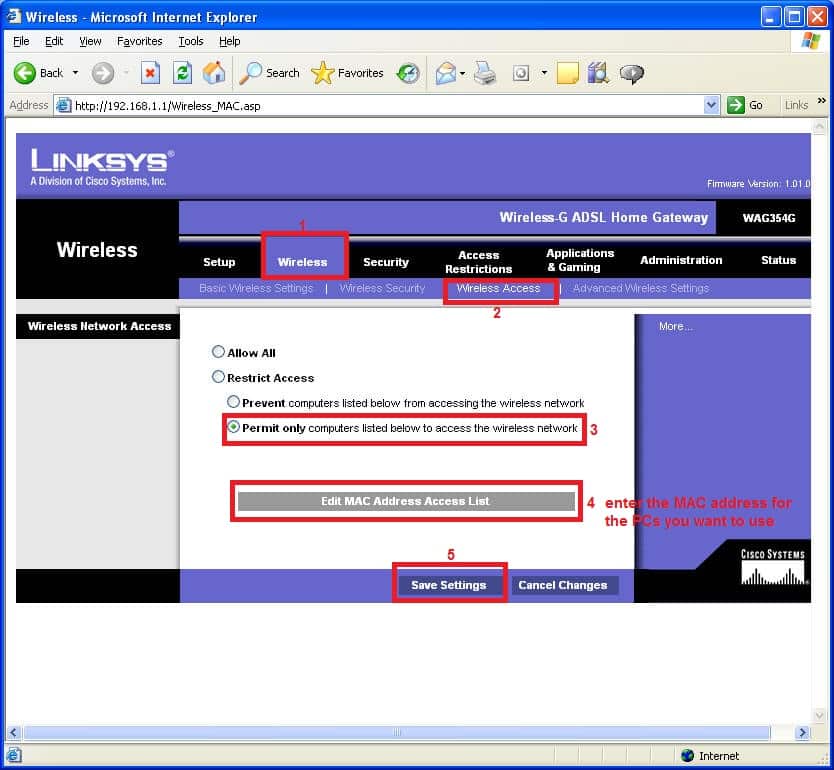
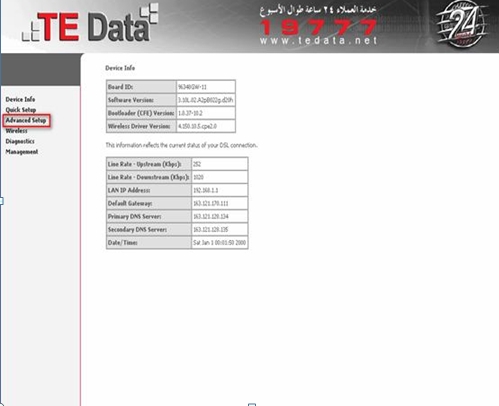


![コントロール パネルのローカル エリア接続を開き、[プロパティ] を選択します。](https://www.tazkranet.com/wp-content/uploads/2022/08/Control-Panel-Local-Area-Connection-and-select-Properties.webp)








