Converti il router dati Te dal modello ZTE zxhn h108n a un punto di accesso
Poiché attualmente stiamo riscontrando un aumento significativo dei prezzi dei dispositivi per punti di accesso, puoi convertire il tuo router TE Data in un punto di accesso per rafforzare Internet e aumentare la velocità.Ecco come spiegare
Passaggi per convertire il router in un punto di accesso
Prima di tutto, devi decidere come comunicare con il router
Se stai utilizzando un computer collegato a un cavo o un laptop collegato a un cavo o tramite Wi-Fi, questa spiegazione è per Windows 7
Ma se stai comunicando tramite un telefono, tablet o qualsiasi dispositivo tablet, allora dovresti saltare questo passaggio successivo e continuare attraverso il passaggio di apertura della pagina del router
Questa spiegazione avviene tramite un computer collegato via cavo, oppure bisogna aprire l'icona Internet sulla barra delle applicazioni (ACCESSO INTERNET), e poi bisogna cliccare su apri rete e centro condivisione e poi cliccare su (connessione alla rete locale), poi ti apparirà una finestra, devi cliccare sulla parola (proprietà).
Clicca su (protocollo internet versione 4), poi clicca sull'opzione (usa il seguente indirizzo ip), poi scrivi il numero IP 192.168.123, in modo che sia diverso, poi devi scrivere la subnet mask come segue 255.255.255.0 e quindi premere OK, come mostrato nelle immagini.




fase due
Qual è la soluzione se la pagina del router non si apre con te?
Si prega di leggere questo thread per risolvere questo problema
Ti mostrerà la home page del router e ti chiederà il nome utente e la password per la pagina del router
Che è principalmente admin e la password è admin
Sapendo che su alcuni router, il nome utente è admin, lettere minuscole, e le emorroidi saranno sul retro del router.
 Quindi puoi premere la parola (Rete), quindi scegliere (wlan), quindi premere (Base), accanto al comando (Modalità RF wireless) scegliere (ABILITATO), quindi scegliere il paese dal comando (Paese/Regione) puoi scegli (egitto) E devi scegliere dal comando (Canale) e premere 10, quindi premere (INVIA).
Quindi puoi premere la parola (Rete), quindi scegliere (wlan), quindi premere (Base), accanto al comando (Modalità RF wireless) scegliere (ABILITATO), quindi scegliere il paese dal comando (Paese/Regione) puoi scegli (egitto) E devi scegliere dal comando (Canale) e premere 10, quindi premere (INVIA).

Successivamente, devi fare clic su (Impostazioni SSID), scegliere (SSID1), quindi premere il segno di spunta davanti alla parola (Abilita SSID) e davanti a (Numero massimo di clienti) Metti il numero 32, che è il numero più grande selezionabile tra i dispositivi a cui vuoi connetterti a Internet, quindi davanti al comando (Nome SSID) È possibile digitare qualsiasi nome si desideri e premere (INVIA) come mostrato nell'immagine seguente.

Ed ecco una spiegazione di come funziona un'altra rete
L'utente seleziona (SSID2), fare clic sul segno di spunta davanti alla parola (Abilita SSID), E scegli 32, che è il maggior numero di dispositivi selezionabili, e davanti al comando (Nome SSID) Scegliere un nuovo nome per la rete come mostrato nell'immagine seguente.

Per proteggere la rete, scegliamo (Sicurezza) e scegliamo (SSID1), quindi scegliamo WPA/WPA2-PSK, quindi digitiamo la password desiderata, quindi facciamo clic su (INVIA) Per salvare le modifiche, è possibile utilizzare gli stessi passaggi per effettuare un blackout per l'altra rete.
 Quindi premere (WPS) e scegliere (DISABILITA) per non far penetrare nella rete chi lo circonda, come mostrato nell'immagine seguente.
Quindi premere (WPS) e scegliere (DISABILITA) per non far penetrare nella rete chi lo circonda, come mostrato nell'immagine seguente.

(Indirizzo IP finale DHCP) quando abbiamo attivato 20 e modificato il gateway predefinito 20), quindi premere(INVIA) come mostrato nelle immagini seguenti.


 Apri l'icona Internet sulla barra delle applicazioni (ACCESSO INTERNET), quindi devi fare clic su apri rete e centro condivisione e quindi fare clic su (connessione alla rete locale), quindi ti apparirà una finestra, devi fare clic sulla parola (proprietà ).
Apri l'icona Internet sulla barra delle applicazioni (ACCESSO INTERNET), quindi devi fare clic su apri rete e centro condivisione e quindi fare clic su (connessione alla rete locale), quindi ti apparirà una finestra, devi fare clic sulla parola (proprietà ).Fare clic su (protocollo Internet versione 4), quindi fare clic sull'opzione (utilizzare il seguente indirizzo IP), quindi digitare il numero IP 192.168.123, in modo che sia diverso, quindi è necessario scrivere una subnet mask come segue 255.255.255.0 e quindi premere OK, come mostrato nelle immagini.






 Quindi aprire l'icona Internet sulla barra delle applicazioni (ACCESSO A INTERNET) e
Quindi aprire l'icona Internet sulla barra delle applicazioni (ACCESSO A INTERNET) e




Per poter aprire la pagina delle impostazioni dell'Access Point, devi andare a modificare nuovamente le impostazioni 192.168.20.6, ma lasciare la subnet mask come 255.255.255.0, come mostrato nelle immagini.

Quindi torna alle impostazioni e rendilo automatico fino all'apertura di qualsiasi sito come mostrato nelle immagini seguenti.


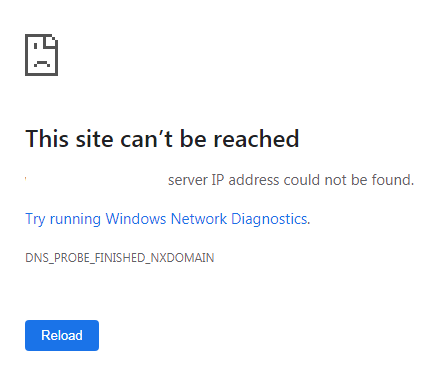







شكرا جزيلا
رائع جدا