Մեզանից շատերն ունեն TP-link երթուղիչ Եվ այսօրվա մեր բացատրության միջոցով մենք կանենք, թե ինչպես Փոխարկեք TP-link երթուղիչը WiFi ուժեղացուցիչի Այս երթուղիչը միացնելով հիմնական կամ հիմնական երթուղիչին միացված մալուխի միջոցով:
TP-link երթուղիչը դեպի Access Point փոխարկելու քայլեր
- Միացրեք երթուղիչը TP-Link Tp հղում Մալուխով կամ Wi-Fi- ով:
- անել Ուղղորդիչի գործարանային վերագործարկում (Դա արվում է ՝ երթուղու վրա կոճակը սեղմելով, որի վրա գրված է բառը Նորից դնել կամ աշխատել Փափուկ գործարանային զրոյականացում Երթուղիչի էջի ներսից), ինչպես ցույց է տրված հետևյալ նկարում.
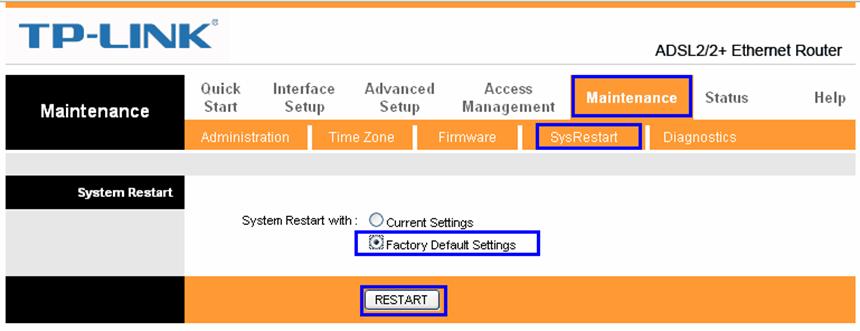
- Այնուհետև մենք մուտքագրում ենք երթուղիչի էջի հասցեն ՝ դիտարկիչի վերևում մուտքագրելով հետևյալ հասցեն. 192.168.1.1
- Ձեզ համար կհայտնվի tp link երթուղիչի կարգավորումների էջը, ինչպես ցույց է տրված հետևյալ նկարում.

- Այստեղ այն ձեզանից կպահանջի երթուղիչի էջի օգտվողի անուն և գաղտնաբառ
Հիմնականում դա կլինի օգտվողի անունը admin մասին և գաղտնաբառ admin մասին
Նկատելի Նշում. Երթուղղիչների որոշ տեսակների դեպքում օգտվողի անունը պետք է լինի փոքրատառ, իսկ գաղտնաբառը `երթուղղիչի հետևի մասում:
- Այնուհետեւ մենք գնում ենք երթուղիչի հիմնական ընտրացանկ
Եթե երթուղիչի էջը ձեզ հետ չի բացվում, խնդրում ենք կարդալ. Երթուղղիչի էջը չի բացվում, լուծումն այստեղ է
- Այնուհետեւ սեղմեք Ինտերֆեյսի կարգավորում
- Այնուհետեւ սեղմեք LAN
- Հետո Փոխեք երթուղիչի էջի IP հասցեն որի IP մյուսից տարբերվող 192.168.1.1 թող օրինակ (192.168.0.1 أو 192.168.1.20)
Որպեսզի այն տարբերվի հիմնական երթուղիչի IP- ից, որպեսզի դրանից հետո հնարավոր լինի մուտք գործել հիմնական երթուղիչի և այս երթուղիչի էջ: Նախընտրելի է, որ այս քայլը կատարվի որպես վերջին քայլ `ըստ առաջնահերթությունների, բայց դա սա կարևոր քայլ է, և նախընտրելի է այն թողնել վերջին քայլին մի քանի պատճառով, որոնցից ամենակարևորը `էջի հասցեն փոխելուց հետո, էջը կարող է չբացվել մնացած քայլերը:
Ինչպես կատարել wifi ցանցի կարգավորումներ
Դա TP-Link երթուղիչի Wi-Fi ցանցի կարգավորումների աշխատանքն է, որտեղ մենք ստեղծում ենք նոր Wi-Fi ցանցի անուն և նոր գաղտնաբառ Wi-Fi ցանցի համար, այնուհետև կտտացնում ենք փրկել Ինչպես ցույց է տրված հետևյալ նկարում.
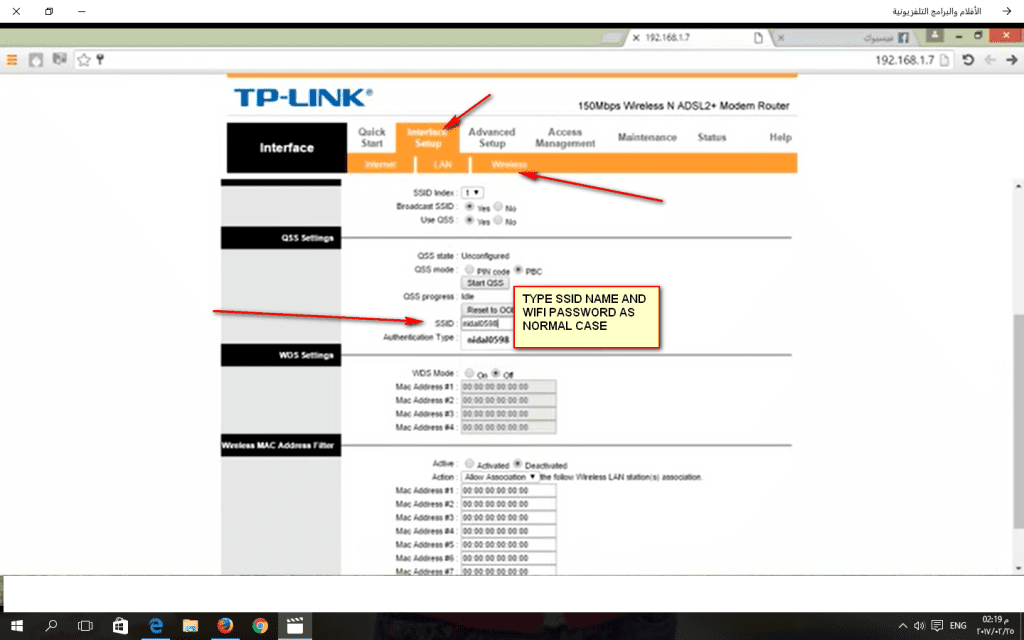
DHCP- ի անջատում և անջատում
Իսկ DHCP- ն պատասխանատու է IP- ների բաշխման համար IPS Ներքին երթուղիչը, որպեսզի հիմնական երթուղիչը կատարի այս խնդիրը, ինչպես ցույց է տրված հետևյալ նկարում.
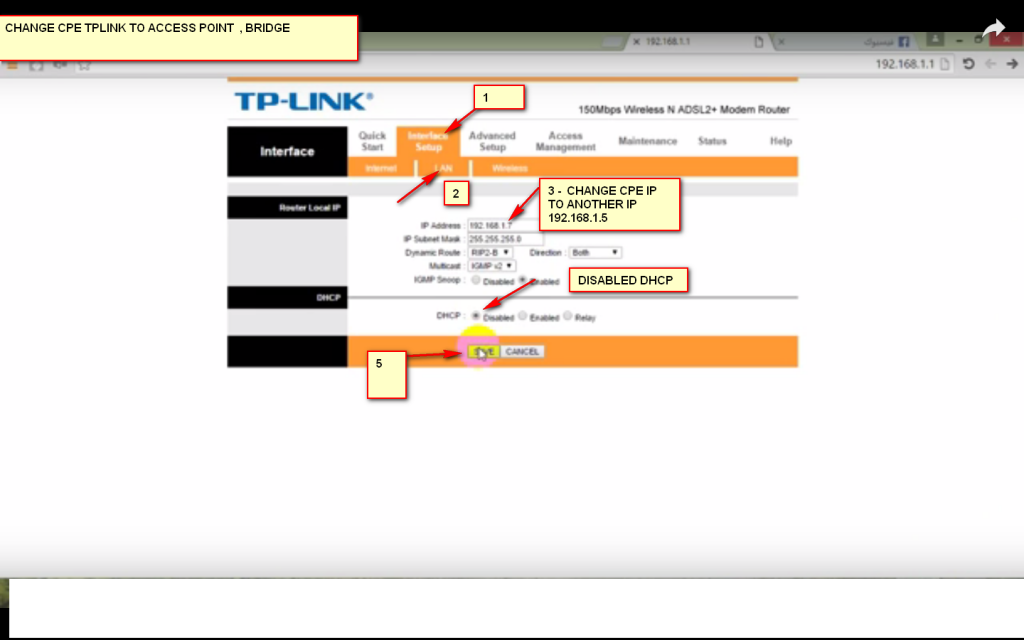
- Այնուհետեւ մենք սեղմում ենք խնայել.
- Դրանից հետո միացրեք հիմնական երթուղիչը կամ դրանից մալուխի միջոցով TP-Link երթուղիչին, այնպես որ մենք միացրել ենք երթուղիչը և այն դարձրել Մուտքի կետ:
Ուղղորդիչը դեպի Access Point փոխարկելու քայլերի համառոտ ամփոփում
Ըստ բացատրվածի, այս քայլերը հարմար են ցանկացած երթուղղիչի համար `այն Access Point փոխարկելու համար:
- Նախ, անջատեք DHCP- ը երթուղղիչի համար:
- Երկրորդ, կատարեք Wi-Fi- ի կարգավորումները
- Երրորդ, փոխեք երթուղիչի հասցեն և IP էջը:
(Հիմնական երթուղիչից տարբերվելու համար, և ես հետաձգեցի այս քայլը, քանի որ երբեմն էջը չի բացվում նոր հասցեով, ուստի այն փոխեցի վերջին քայլով):
Փոխարկեք tp link երթուղիչը վիդեո մուտքի կետի
Ձեզ նույնպես կարող է հետաքրքրել իմանալ. TP-Link երթուղիչի կարգավորումների բացատրություն Ձեզ նույնպես կարող է հետաքրքրել տեսնել. Ուղղորդիչը մուտքի կետի վերածելու բացատրություն
Եվ ընդունեք իմ ողջույնները, և եթե բացատրության հետ կապված որևէ խնդրի հանդիպեք, խնդրում ենք թողնել մեկնաբանություն, և ձեր հարցերին հնարավորինս արագ պատասխան կտրվի:
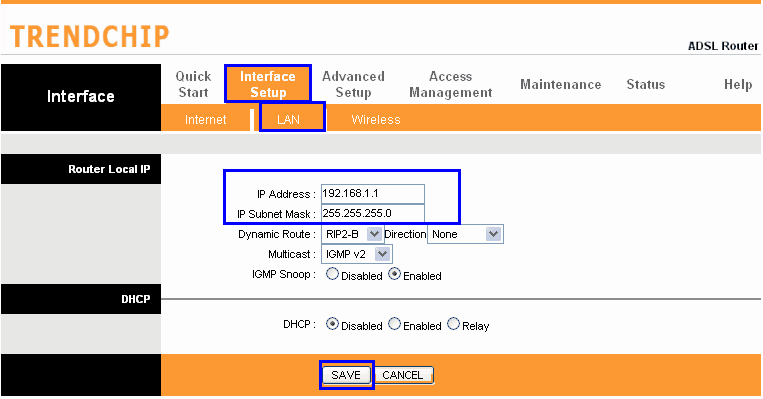
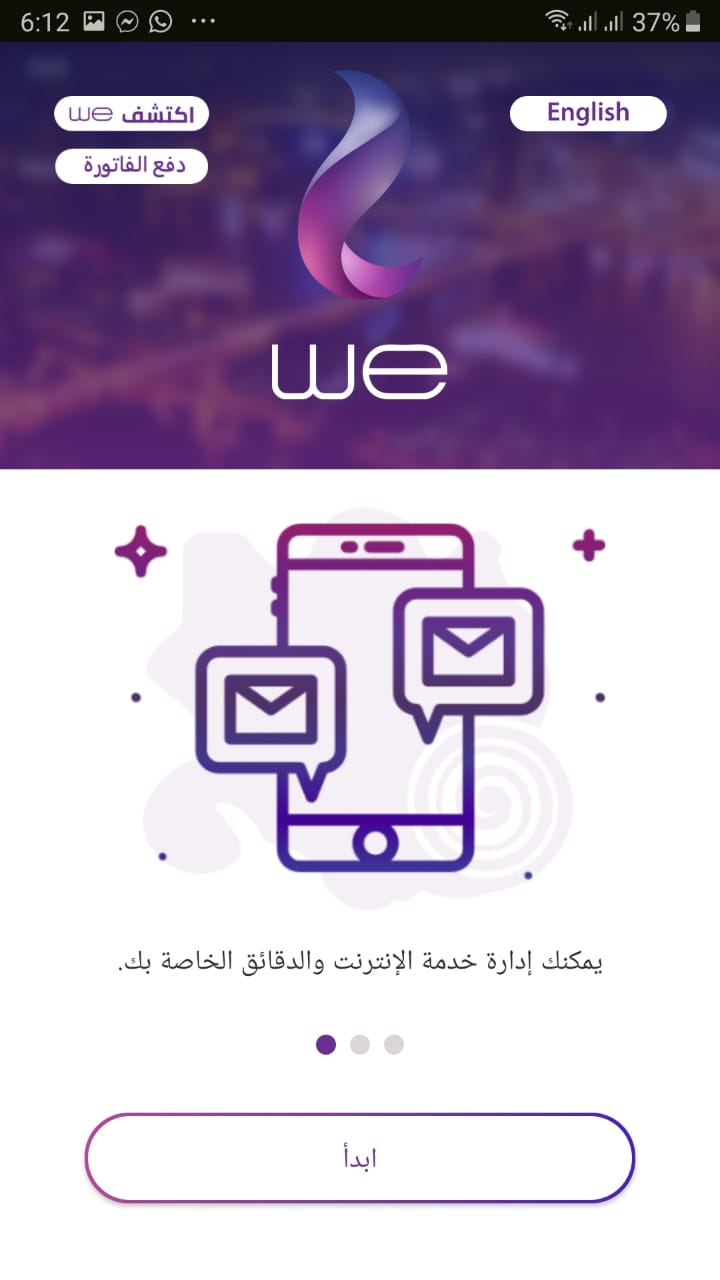

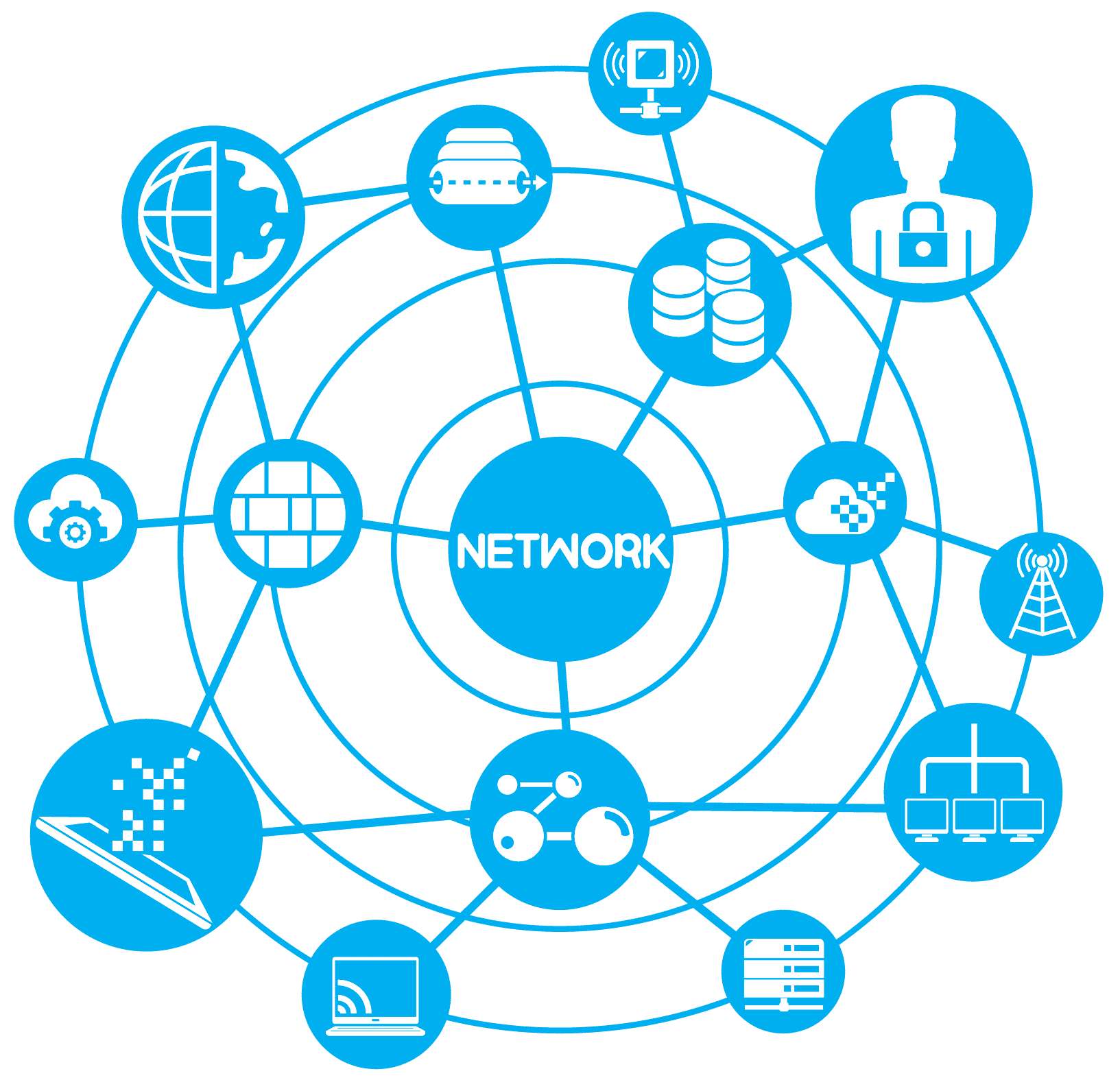






Շնորհակալ եմ լիարժեք բացատրության համար, և կուզենայի, որ տեսանյութում լիներ բացատրություն, պարզապես առաջարկություն: Շատ շնորհակալ եմ
Ինձ շատ էր պետք այս բացատրությունը, շնորհակալություն
Հուսով ենք, որ միշտ ձեր լավ մտքի վրա կլինենք
Շատ շնորհակալ եմ։Շատ օգուտ քաղեցի։Շնորհակալություն