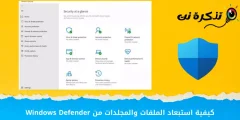Hogyan hozzunk létre visszaállítási pontot a legtöbb Windows rendszerben!
A rendszer -visszaállítás nem minden esetben a legjobb megoldás, de kétségtelenül kiváló lehetőség, ha számos apró hiba van, amelyek megoldhatók egy biztonságos ponttal, ahol az operációs rendszer állapota mentésre kerül.
Csak próbáljon meg létrehozni egy visszaállítási pontot a Windows rendszerben közvetlenül a rendszer telepítése után, és amikor hibátlanul módosítja, azaz „tiszta” visszaállítási pontokat hoz létre a hibákból, hogy biztosítsa azok hatékonyságát.
Azt is meg kell jegyezni, hogy a rendszer -visszaállítási pontokat nem automatikusan hozza létre, hanem manuálisan kell létrehozni. Bár vannak automatikus pontok a Windows 10 rendszerben, fontos, hogy manuálisan hozzon létre egy pontot, mielőtt bármilyen jelentős módosítást végezne a rendszeren.
Visszaállítási pont létrehozása
1- Aktiválja a rendszer-visszaállítási pont létrehozását
A Start menüben keresse meg a Visszaállítási pont létrehozása lehetőséget.
Ezután kattintson az első eredményre a Rendszer tulajdonságai ablak megjelenítéséhez, majd a Rendszervédelem fülre.
Válassza ki az operációs rendszert tartalmazó lemezt, és nyomja meg a Configure gombot.
Ezután aktiváljuk a rendszervédelem opciót, majd nyomjuk meg az Alkalmaz és az OK gombot.
2- Hozzon létre egy visszaállítási pontot a Windows rendszerben manuálisan
A következő lépésekkel
Nyissa meg a Rendszer tulajdonságai ablakot az előző bekezdéshez hasonlóan a Start segítségével, majd hozzon létre egy visszaállítási pontot.
Ezután válassza ki a lemezt, amely tartalmazza a rendszert, és nyomja meg a Létrehozás gombot.
Megjelenik egy ablak, amely arra kéri, hogy adjon magyarázatot a visszaállítási pontra vonatkozóan. Ez egy opcionális szöveg, amely segít megismerni a pont létrehozásának szakaszát, ne írja be a dátumot és az időt, automatikusan hozzáadódik.
Ezután kattintson a Létrehozás gombra, várja meg, amíg a folyamat befejeződik, majd kattintson az OK gombra.
Ez elegendő lesz egy olyan rendszer -visszaállítási pont létrehozásához, amely minden információt elmenti az aktuális szakaszban.
Hogyan és hogyan lehet visszaállítani a rendszert egy visszaállítási pont létrehozása után
Amikor változtatásokat hajt végre a rendszeren, és olyan problémák jelennek meg, amelyeket nem tud megoldani, vissza kell állítania a rendszert az előzőleg létrehozott pontok egyikére a Rendszer -visszaállítás gomb megnyomásával ugyanazon előző felületen, majd válassza ki a kívánt pontot ahová visszatérhet, ha hozzáfér az asztalhoz.
Ha ez nem lehetséges, válassza a Rendszer -visszaállítás lehetőséget a rendszerindítási lehetőségek közül, és ezt úgy teheti meg, hogy megnyomja a számítógép indítógombját a rendszerindítási folyamat során, amikor a Windows embléma megjelenik, és ezt addig ismételni, amíg a rendszer helyreállítási állapotba nem lép
rendszert, majd kövesse az alábbi lépéseket:
1- Válassza a Speciális beállításokat.
2- Ezután érintse meg a Hibaelhárítás gombot.
3- Ezután válassza a Speciális beállításokat is.
4- Válassza a Rendszer-visszaállítás lehetőséget.
5- Ezután válassza ki a visszaállítani kívánt visszaállítási pontot.
6- Ezután fejezze be a folyamatot.
Így a rendszer figyelmen kívül hagyja a problémát okozó változásokat, és visszatér korábbi stabil állapotába, és emlékeznünk kell arra, hogy ez a folyamat nem megfelelő megoldás minden problémára, és bizonyos esetekben megfelelő lehet, különben újra kell telepítenie újra a rendszert a probléma megoldásához.
Ha bármilyen kérdése vagy javaslata van, kérjük, írjon megjegyzést, és mihamarabb válaszolunk
Te pedig a legjobb egészségben és biztonságban vagy kedves követőinknek