Legtöbbünknek van TP-link útválasztó És a mai magyarázatunk révén megtesszük, hogyan A TP-link útválasztó átalakítása WiFi erősítővé Ha ezt az útválasztót a fő vagy fő útválasztóhoz csatlakoztatott kábellel csatlakoztatja.
A TP-link útválasztó hozzáférési ponttá alakításának lépései
- Csatlakoztasson egy routert TP-Link Tp link Kábelen vagy Wi-Fi-n keresztül.
- tedd A router gyári alaphelyzetbe állítása (Ez úgy történik, hogy megnyom egy gombot az útválasztón, amelyre rá van írva a szó vissza vagy dolgozni Gyári visszaállítás lágy Az útválasztó oldaláról), ahogy az alábbi képen látható:
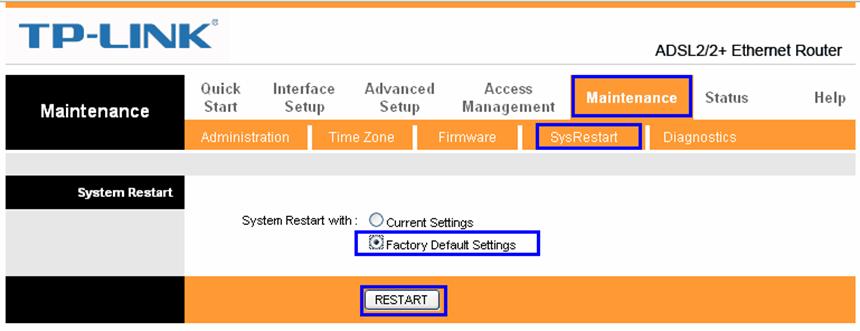
- Ezután írja be az útválasztó oldalának címét a következő cím begépelésével a böngésző tetején: 192.168.1.1
- Megjelenik Önnek a tp link router beállítások oldala, az alábbi képen látható módon:

- Itt kéri a router oldal felhasználónevét és jelszavát
Többnyire ez lesz a felhasználónév admin és jelszót admin
NB Megjegyzés: Bizonyos típusú útválasztók esetén az admin felhasználónév kisbetűkkel lesz írva, a jelszó pedig az útválasztó hátoldalán.
- Ezután lépjünk a router főmenüjébe
Ha az útválasztó oldala nem nyílik meg Önnel, kérjük, olvassa el: A router oldala nem nyílik meg, a megoldás itt található
- Ezután nyomja meg a gombot Interfész beállítása
- Ezután nyomja meg a gombot LAN
- Azután Módosítsa az útválasztó oldal IP -címét amelyhez IP egy másik, mint 192.168.1.1 hagyjuk például (192.168.0.1 أو 192.168.1.20)
Annak érdekében, hogy ez eltérjen a fő útválasztó IP -címétől, hogy ezt követően hozzáférhessen a fő útválasztó és ennek az útválasztónak az oldalához. Célszerű ezt a lépést a prioritások szerint utolsó lépésként végrehajtani, de fontos lépés, és célszerű több okból is az utolsó lépésre hagyni, amelyek közül a legfontosabb az oldal címének megváltoztatása után előfordulhat, hogy az oldal nem nyílik meg, és újra be kell állítania a gyári beállításokat befejezés nélkül a többi lépést.
A wifi hálózati beállítások elvégzése
A TP-Link útválasztó Wi-Fi hálózati beállításainak feladata, ahol létrehozunk egy új Wi-Fi hálózatnevet és egy új jelszót a Wi-Fi hálózathoz, majd rákattintunk a kivéve Az alábbi ábrán látható módon:
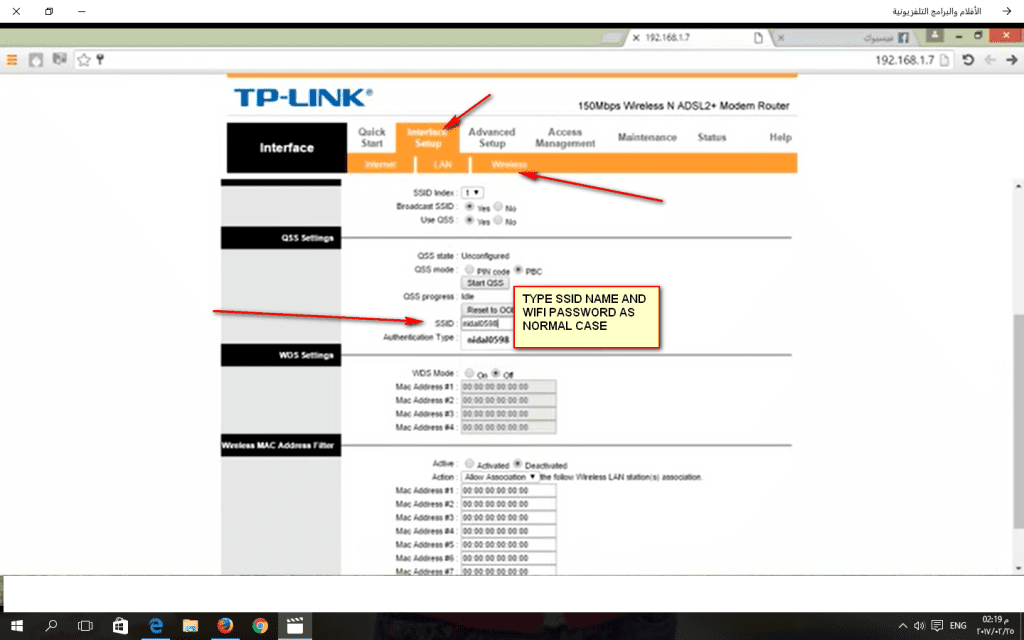
A DHCP letiltása és letiltása
A DHCP pedig felelős az IP -k terjesztéséért IPS A belső útválasztó, hogy a fő útválasztó elvégezze ezt a feladatot, az alábbi képen látható módon:
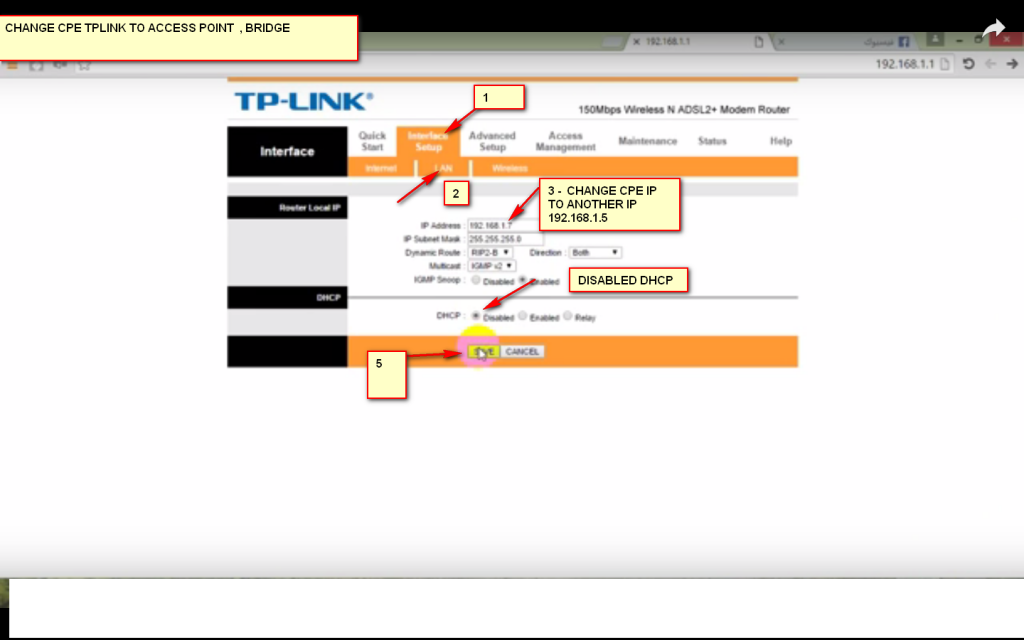
- Aztán megnyomjuk megment .
- Ezt követően csatlakoztassa a fő útválasztót vagy egy kábelt a TP-Link útválasztóhoz, így bekapcsoltuk az útválasztót, és hozzáférési ponttá alakítottuk.
Röviden összefoglalva az útválasztó hozzáférési ponttá alakításának lépéseit
Az elmagyarázottak szerint ezek a lépések alkalmasak minden útválasztóra, hogy hozzáférési ponttá alakítsák.
- Először tiltsa le a DHCP -t az útválasztón.
- Másodszor, végezze el a Wi-Fi beállításokat
- Harmadszor, módosítsa az útválasztó IP -címét és oldalát.
(Hogy eltérjek a fő útválasztótól, és elhalasztottam ezt a lépést, mert néha az oldal nem nyílik meg az új címmel, ezért az utolsó lépésben módosítottam).
A tp link router átalakítása video hozzáférési ponttá
Ön is érdekelheti a következőket: A TP-Link útválasztó beállításainak működésének magyarázata Ön is érdekelt lehet látni: Az útválasztó hozzáférési ponttá alakításának magyarázata
És fogadja el üdvözletemet, és ha bármilyen probléma merül fel a magyarázattal kapcsolatban, kérjük, hagyjon megjegyzést, és kérdéseire a lehető leghamarabb válaszolunk.
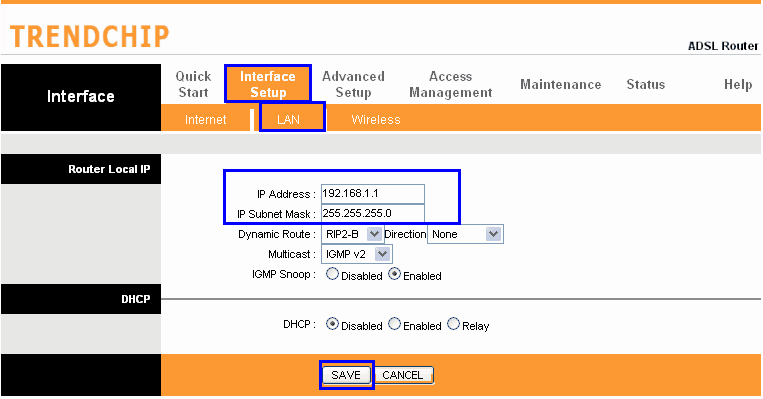
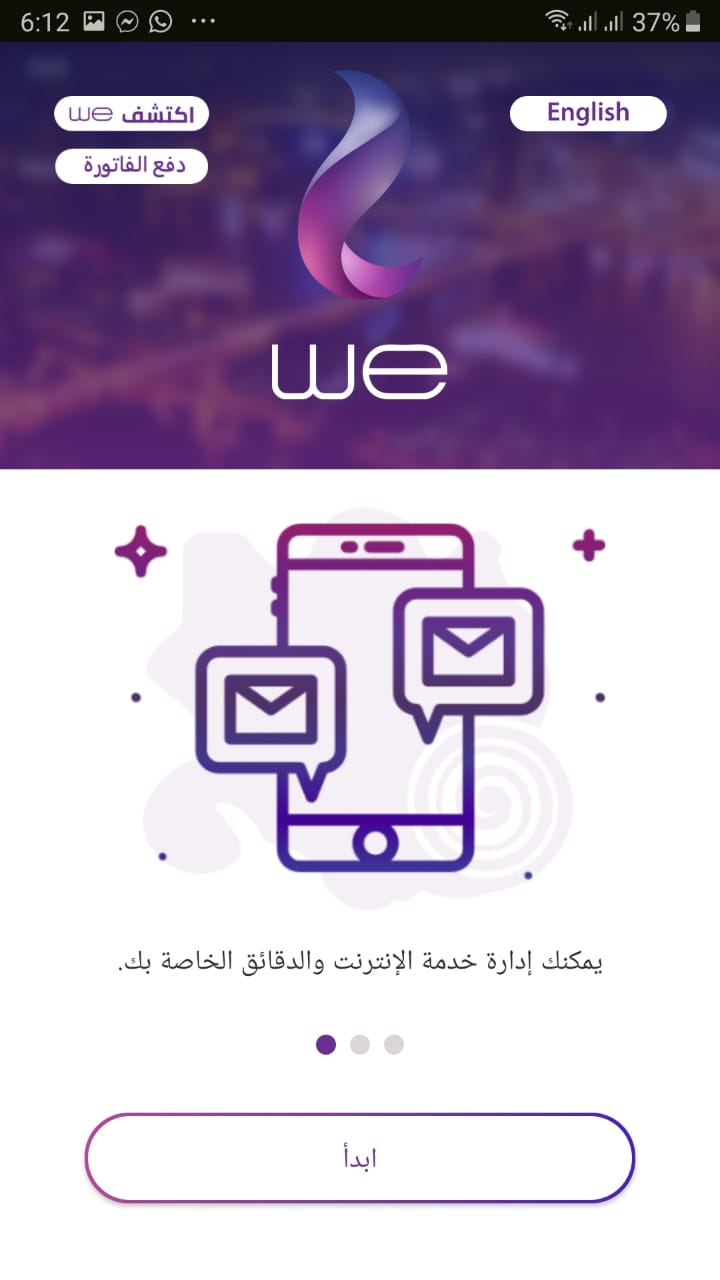

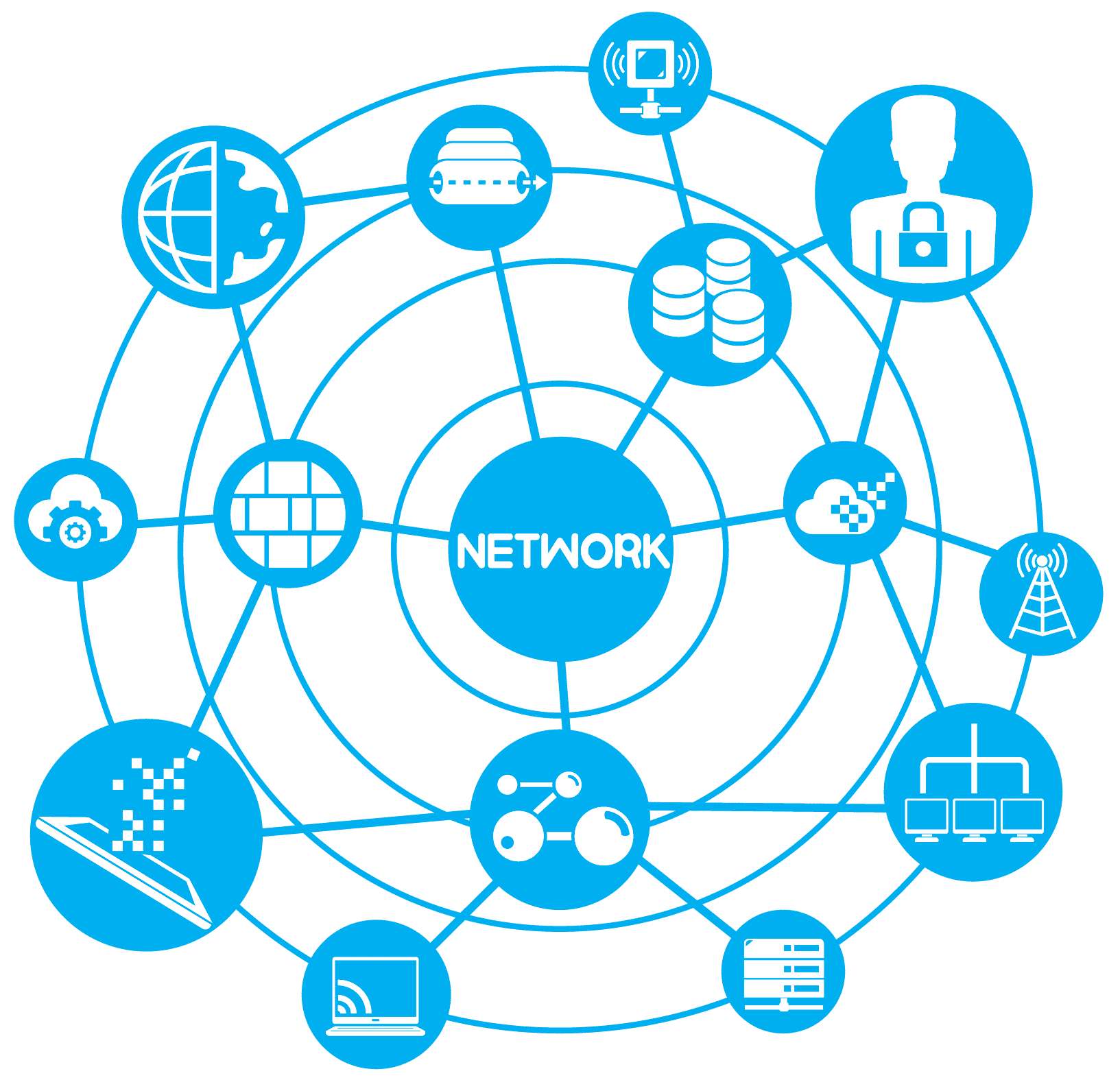






Köszönöm a teljes magyarázatot, és szeretném, ha a videóban lenne magyarázat, csak egy javaslat.Köszönöm szépen
Nagyon kellett ez a magyarázat, köszönöm
Reméljük, hogy mindig a jó gondolatban leszünk
Köszönöm szépen, nagyon sokat profitáltam. Köszönöm