Pretvorite usmjerivač podataka Te iz ZTE modela zxhn h108n u pristupnu točku
Kako trenutno nalazimo značajno povećanje cijena uređaja pristupnih točaka, tako da svoj TE Data usmjerivač možete pretvoriti u pristupnu točku kako biste ojačali Internet i povećali brzinu. Evo kako to objasniti
Koraci za pretvaranje usmjerivača u pristupnu točku
Prije svega, morate odlučiti kako komunicirati s usmjerivačem
Ako koristite računalo spojeno na kabel ili prijenosno računalo spojeno na kabel ili putem Wi-Fi-ja, ovo objašnjenje je za Windows 7
No ako komunicirate putem telefona, tableta ili bilo kojeg tableta, trebali biste preskočiti ovaj sljedeći korak i nastaviti kroz korak otvaranja stranice usmjerivača.
Ovo objašnjenje dolazi putem računala spojenog na kabel ili morate otvoriti ikonu Interneta na programskoj traci (INTERNET PRISTUP), a zatim morate kliknuti na otvorenu mrežu i centar za dijeljenje, a zatim na (veza lokalnog područja), zatim pojavit će se prozor za vas, morate kliknuti na riječ (svojstva).
Kliknite na (verzija internetskog protokola 4), zatim kliknite na opciju (koristite sljedeću ip adresu), zatim napišite IP broj 192.168.123, tako da bude drugačiji, zatim morate napisati masku podmreže kako slijedi 255.255.255.0 a zatim pritisnite OK, kao što je prikazano na slikama.




Drugi korak
Što je rješenje ako se stranica usmjerivača ne otvori s vama?
Molimo vas da pročitate ovu temu kako biste riješili ovaj problem
Pokazat će vam se početna stranica usmjerivača i od vas će se tražiti korisničko ime i lozinka za stranicu usmjerivača
Što je uglavnom admin, a lozinka je admin
Znajući da je na nekim usmjerivačima korisničko ime admin, kasnije malo, a hemoroidi će se nalaziti na stražnjoj strani usmjerivača.
 Zatim možete pritisnuti riječ (Mreža), zatim odabrati (wlan), zatim pritisnuti (Osnovno), pored naredbe (Bežični RF način) odaberite (ENABLED), a zatim odaberite državu iz naredbe (Država/regija) koju možete select (egipt) I morate odabrati iz naredbe (Channel) i pritisnite 10, zatim pritisnite (SUBMIT).
Zatim možete pritisnuti riječ (Mreža), zatim odabrati (wlan), zatim pritisnuti (Osnovno), pored naredbe (Bežični RF način) odaberite (ENABLED), a zatim odaberite državu iz naredbe (Država/regija) koju možete select (egipt) I morate odabrati iz naredbe (Channel) i pritisnite 10, zatim pritisnite (SUBMIT).

Nakon toga morate kliknuti na (SSID postavke), odabrati (SSID1), zatim pritisnuti kvačicu ispred riječi (Omogući SSID), a ispred (Maksimalni broj klijenata) Stavite broj 32, najveći broj koji se može odabrati s uređaja na koje želite spojiti Internet, a zatim ispred naredbe (SSID naziv) Možete upisati bilo koje ime i pritisnuti (SUBMIT) kao što je prikazano na sljedećoj slici.

I evo objašnjenja kako druga mreža radi
Korisnik odabire (SSID2), kliknite kvačicu ispred riječi (Omogući SSID), I odaberite 32, što je najveći broj uređaja koji se može odabrati, a ispred naredbe (SSID naziv) Odaberite novi naziv za mrežu kao što je prikazano na sljedećoj slici.

Za zaštitu mreže odabiremo (Sigurnost) i odaberemo (SSID1), zatim odaberemo WPA/WPA2-PSK, zatim upišemo željenu lozinku, a zatim kliknemo na (SUBMIT) Da biste spremili promjene, možete koristiti iste korake za zamračenje druge mreže.
 Zatim pritisnite (WPS) i odaberite (DISABLE) kako ne bi prodrli u mrežu od strane ljudi oko nje, kao što je prikazano na sljedećoj slici.
Zatim pritisnite (WPS) i odaberite (DISABLE) kako ne bi prodrli u mrežu od strane ljudi oko nje, kao što je prikazano na sljedećoj slici.

(DHCP End IP Address) kako smo aktivirali 20 i promijenili zadani pristupnik 20), zatim pritisnite(SUBMIT) kao što je prikazano na sljedećim slikama.


 Otvorite ikonu Interneta na programskoj traci (INTERNET PRISTUP), zatim morate kliknuti na otvorenu mrežu i centar za dijeljenje, a zatim kliknite na (lokalno povezivanje), tada će se pojaviti prozor za vas, morate kliknuti na riječ (svojstva ).
Otvorite ikonu Interneta na programskoj traci (INTERNET PRISTUP), zatim morate kliknuti na otvorenu mrežu i centar za dijeljenje, a zatim kliknite na (lokalno povezivanje), tada će se pojaviti prozor za vas, morate kliknuti na riječ (svojstva ).Kliknite na (internetski protokol verzija 4), zatim kliknite na opciju (upotrijebite sljedeću IP adresu), zatim upišite IP broj 192.168.123, tako da bude drugačiji, tada morate napisati masku podmreže na sljedeći način 255.255.255.0 i zatim pritisnite OK, kako je prikazano na slikama.






 Zatim otvorite ikonu Interneta na programskoj traci (PRISTUP INTERNETU) i
Zatim otvorite ikonu Interneta na programskoj traci (PRISTUP INTERNETU) i




Da biste mogli otvoriti stranicu postavki pristupne točke, morate ponovno promijeniti postavke 192.168.20.6, ali ostavite masku podmreže kao 255.255.255.0, kao što je prikazano na slikama.

Zatim se vratite na postavke i učinite to automatskim dok se ne otvori bilo koje mjesto kao što je prikazano na sljedećim slikama.


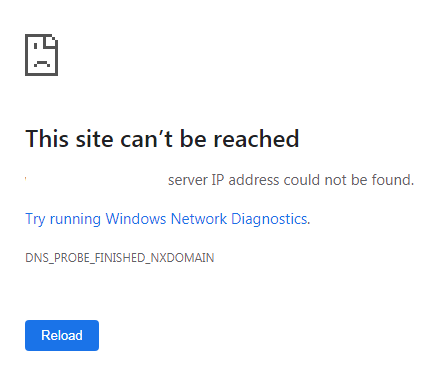







را جزيلا
Jako cool