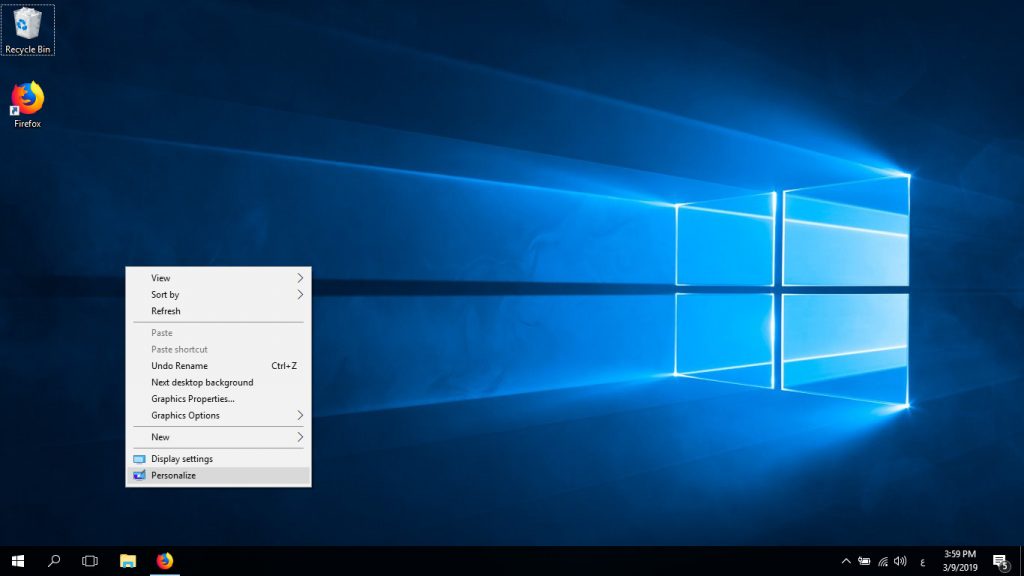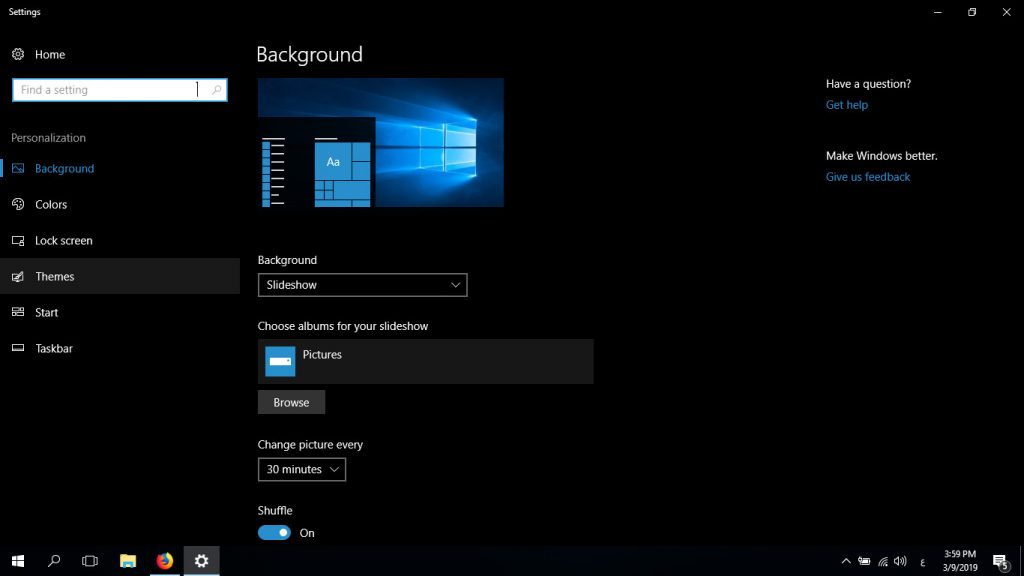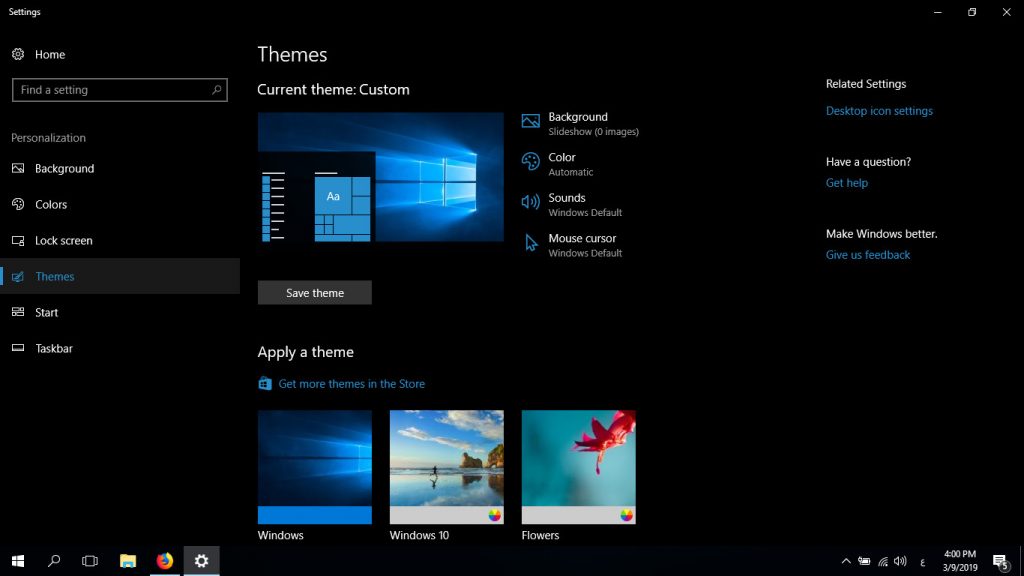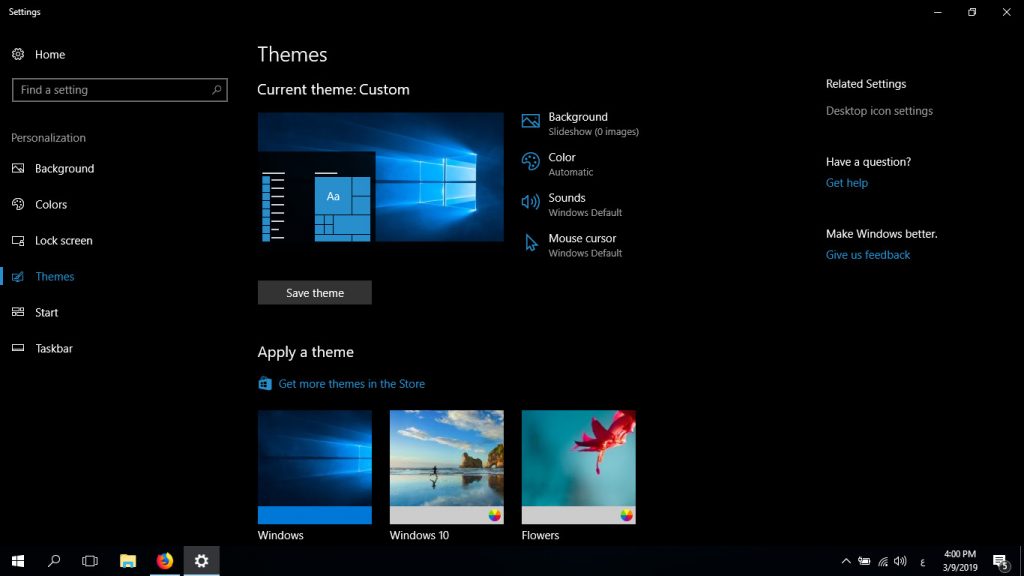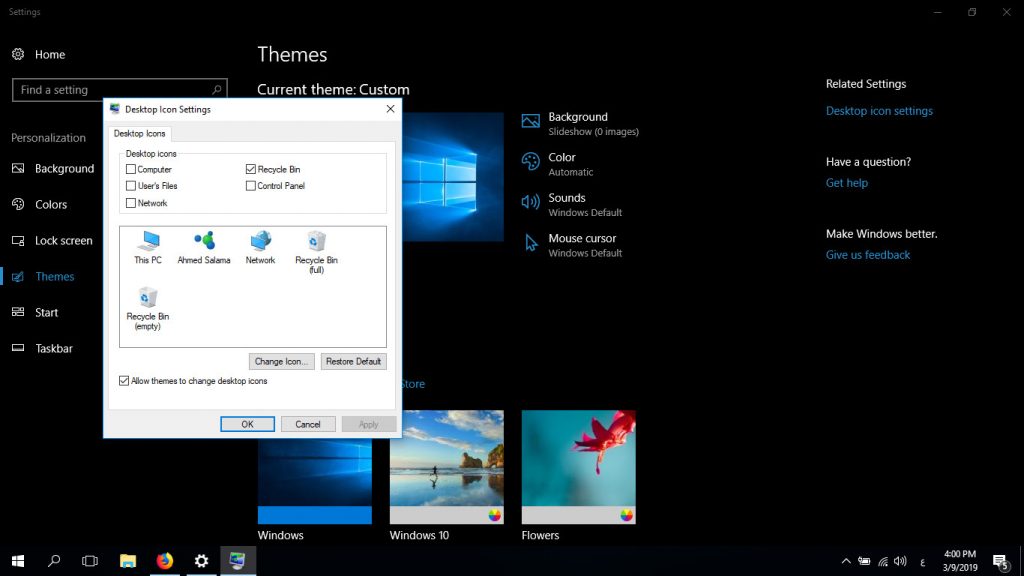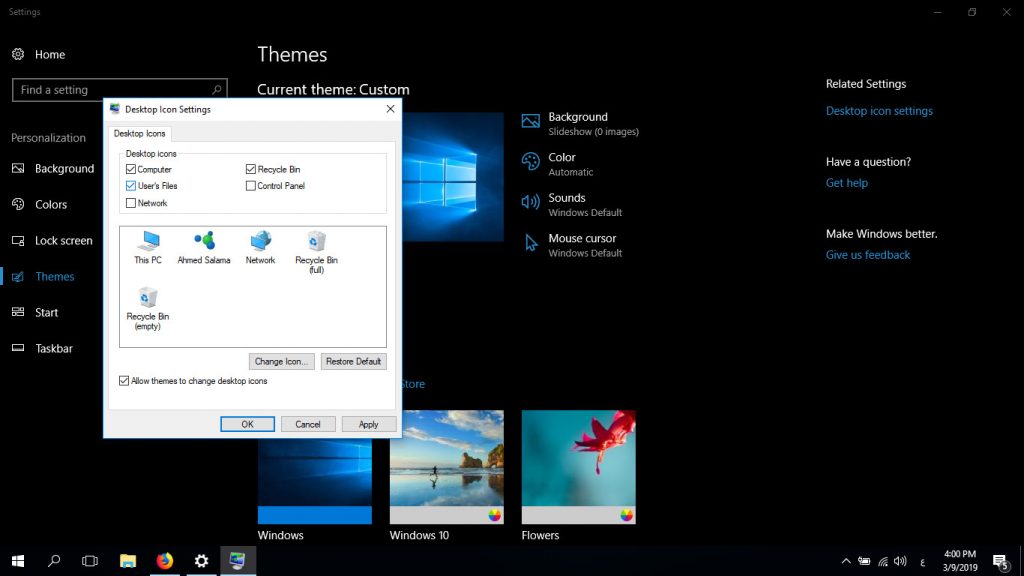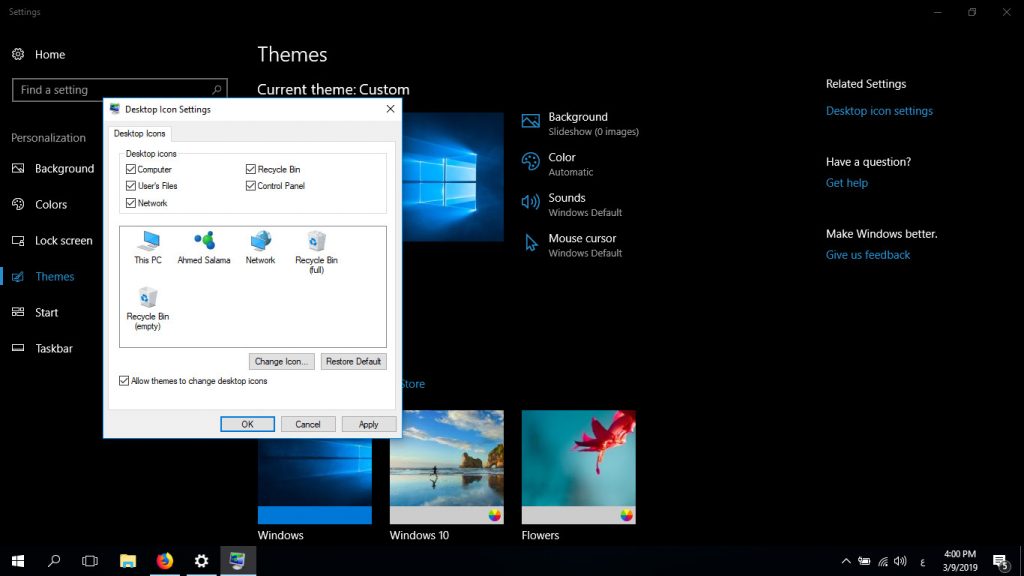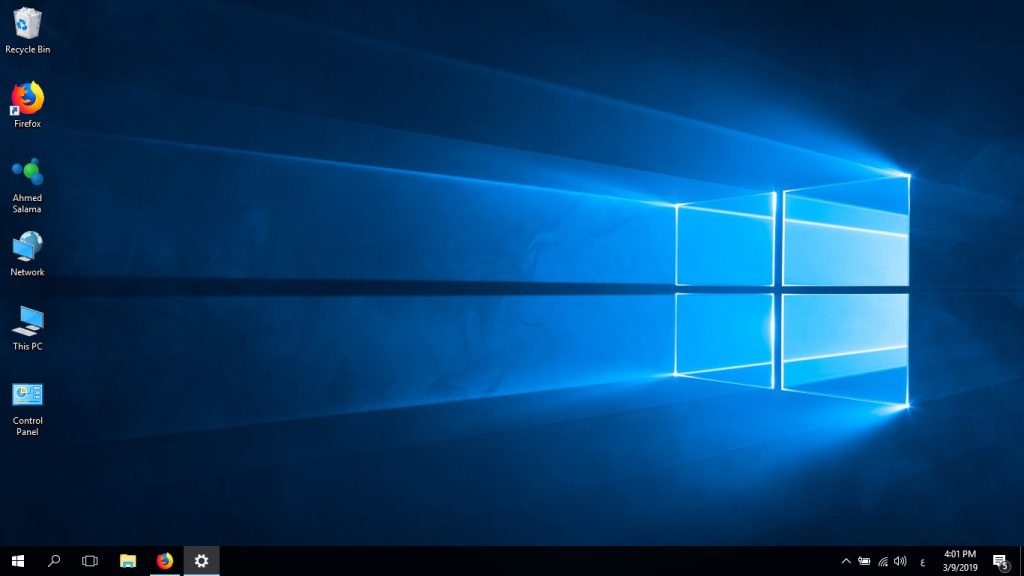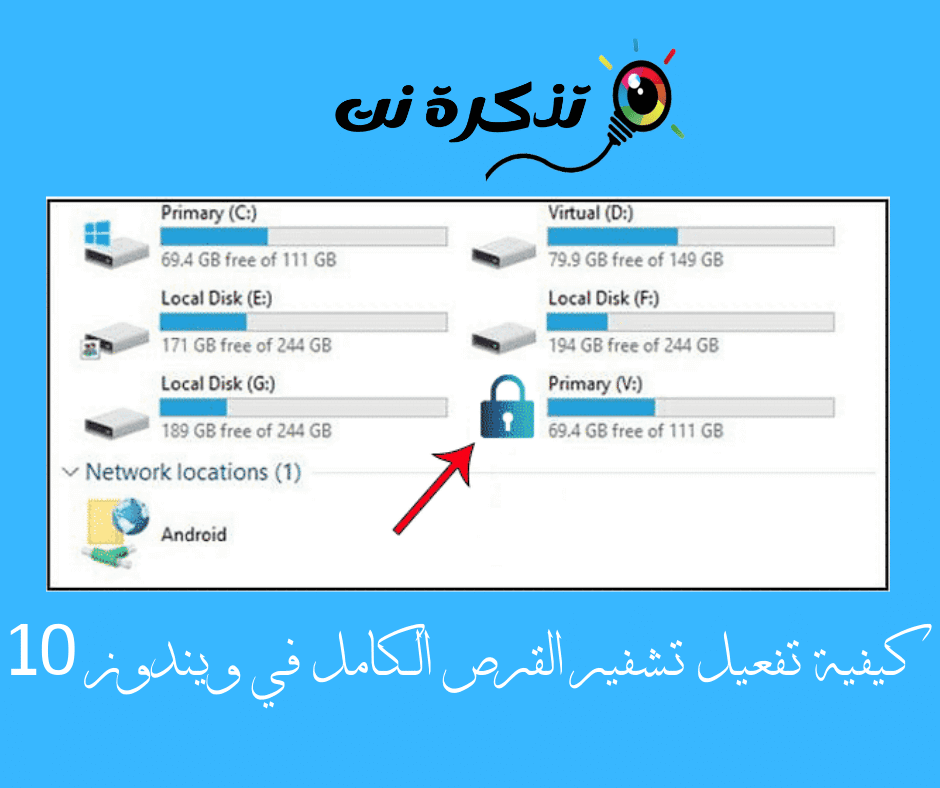Kako prikazati ikone na radnoj površini u sustavu Windows 10
Kako prikazati ikone sustava Windows 10 na radnoj površini
Prvo, ako je Windows u arapskoj verziji, učinite sljedeće
- gumb za odabir početak , a zatim odaberite Postavke > Prilagodite > Tema.
- U odjeljku Teme> Povezane postavke odaberite Postavke ikona radne površine.
- Odaberite ikone koje želite prikazati na radnoj površini, a zatim odaberite Primjena وu redu.
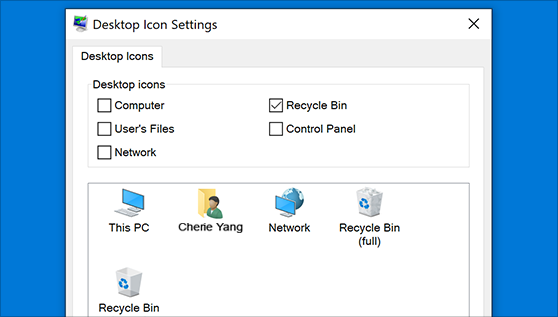
Obavijest: Ako koristite način rada s tabletom, možda nećete moći ispravno vidjeti ikone na radnoj površini. Program možete pronaći pretraživanjem naziva programa u istraživaču datoteka. za Ugasiti Način tableta, odaberite Centar za održavanje na programskoj traci (pored datuma i vremena), a zatim odaberite Način rada na tabletu da biste ga uključili ili isključili.
Ako je Windows na engleskom jeziku, slijedite sljedeće
Ikone na radnoj površini mogu biti skrivene. Da biste ih vidjeli, desnom tipkom miša kliknite radnu površinu, odaberite Prikaz, a zatim odaberite Prikaži ikone radne površine. Za dodavanje ikona na radnu površinu, poput ovog računala, korpe za otpatke i više:
- Odaberite početak , a zatim odaberite Postavke > Personalizacija > Teme.
- U odjeljku Teme> Povezane postavke odaberite Postavke ikone radne površine.
- Odaberite ikone koje želite imati na radnoj površini, a zatim odaberite primijeniti i OK.
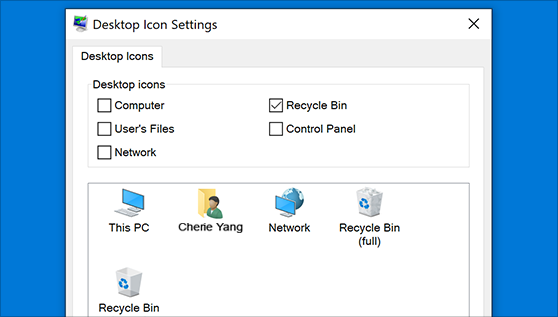
Bilješka: Ako ste u načinu rada tableta, možda nećete moći pravilno vidjeti ikone na radnoj površini. Program možete pronaći pretraživanjem naziva programa u File Exploreru. Do isključiti tablični način rada, odaberite akcijski centar na programskoj traci (pored datuma i vremena), a zatim odaberite Način rada tableta da ga okrenem uključeno ili isključeno
Ovo je video objašnjenje
Ovo je njezino objašnjenje sa slikama