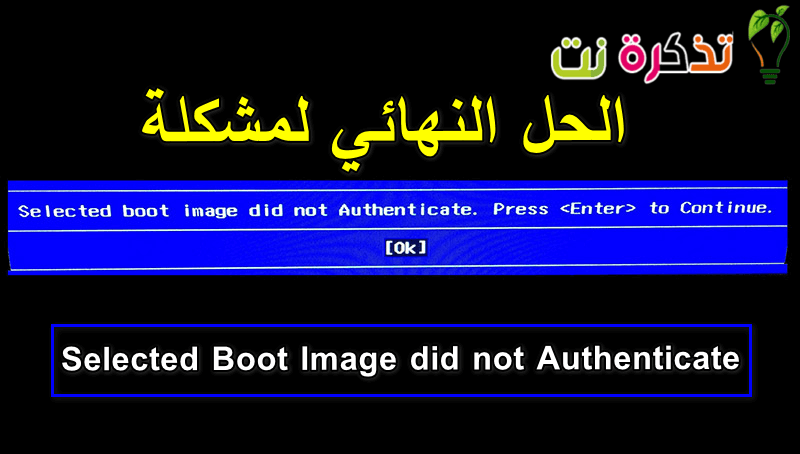यदि आप विंडोज़ में रजिस्ट्री फ़ाइलों तक पहुँचना चाहते हैं, तो यहाँ जाएँ रन स्टार्ट मेनू से या आप इसे सर्च बार में खोज सकते हैं और फिर टाइप कर सकते हैं : Regedit पर फिर एंटर दबाएं जैसा कि नीचे दिखाया गया है।
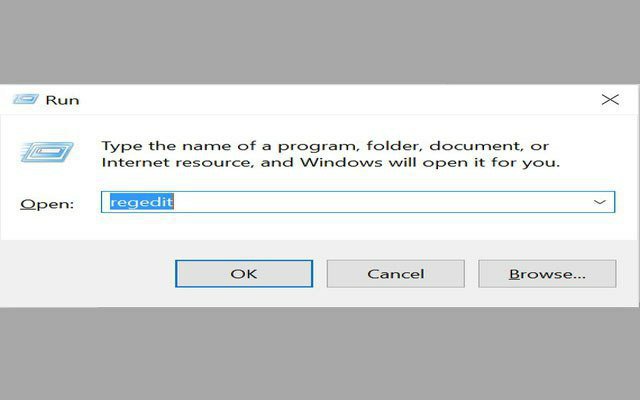
उसके बाद, आपके अनुरोध की पुष्टि की जाएगी क्योंकि आप इस प्रोग्राम को चलाना चाहते हैं या इसे अपने सिस्टम से संशोधित करना चाहते हैं। अनुमोदन के बाद, आपको रजिस्ट्री संशोधन स्क्रीन पर ले जाया जाएगा। आपको बाईं ओर अलग-अलग फ़ोल्डर मिलेंगे, जैसे कि जब आप फ़ाइलें खोलें, आपको उनके अंदर रिकॉर्ड मिलेंगे जिन्हें आप उनके मूल्यों को संशोधित कर सकते हैं। इसमें कंप्यूटर से संबंधित सभी चीजें शामिल हैं, लेकिन इसमें कोई भी संशोधन करने से पहले आपको सब कुछ पता होना चाहिए, जैसे कि नीचे दी गई छवि।
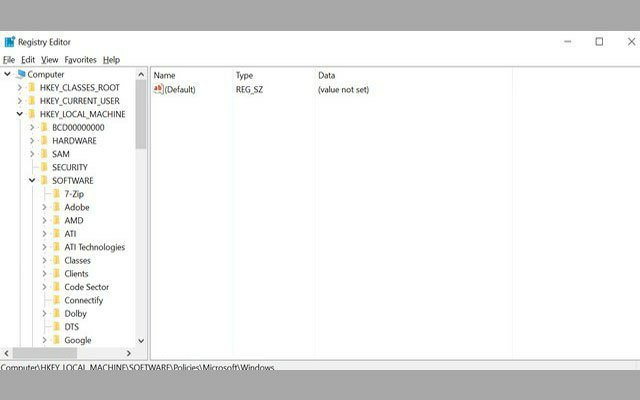
हम मान लेंगे कि हम सिस्टम की रजिस्ट्री को संशोधित करके विंडोज सिस्टम में कुछ नया आज़माना चाहते हैं। सबसे पहले, आपको एक बैकअप बनाना होगा ताकि बाद में कोई समस्या न हो। आप वापस भी आ सकते हैं पूर्व आदेश सरलता।
विंडोज में रजिस्ट्री को कैसे बैक अप किया जाता है?
1- हमारे द्वारा खोले गए रजिस्ट्री प्रोग्राम के शीर्ष पर बार में फ़ाइल मेनू दर्ज करें, और फिर वर्तमान रजिस्ट्री फ़ाइलों की एक प्रति निकालने के लिए निर्यात दबाएँ, और फिर इसे किसी अन्य स्थान पर सहेजें ताकि आप इसे एक्सेस कर सकें यदि कोई भी समस्या उत्पन्न होती है, जैसे नीचे मौजूद छवि।
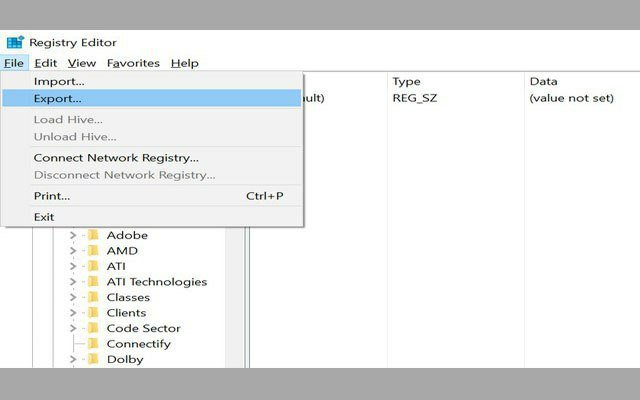
2- उसके बाद, वह स्थान निर्दिष्ट करें जहां आप फ़ाइल को सहेजना चाहते हैं, और आपको फ़ाइल के लिए एक नाम लिखना होगा ताकि आप इसे किसी भी समय एक्सेस कर सकें, जैसे कि नीचे दी गई छवि।
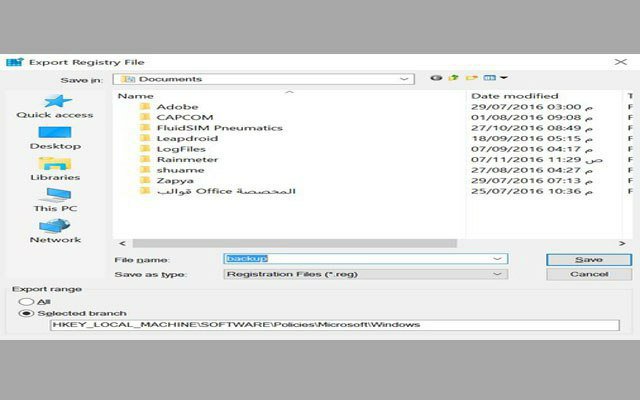
3- पिछले चरणों को पूरा करने के बाद, अपने द्वारा चुने गए फ़ोल्डर पर जाएं, और आप पाएंगे कि जो फ़ाइल आपने सहेजी है वह अंदर है और उसके पहले reg शब्द है, जिसका अर्थ है कि यह नीचे की छवि की तरह एक रजिस्ट्री फ़ाइल है।
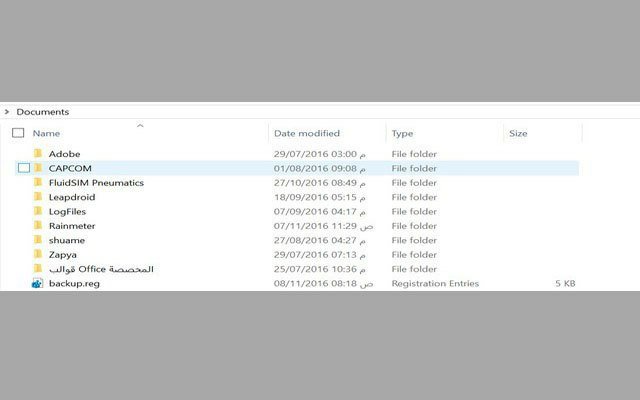
यदि कोई समस्या आती है तो आप रजिस्ट्री बैकअप को कैसे पुनर्स्थापित करेंगे?
1- फ़ाइल मेनू दर्ज करें और नीचे दी गई छवि की तरह, आपके द्वारा सहेजी गई बैकअप प्रतिलिपि को पुनर्स्थापित करने के लिए उसमें से आयात चुनें।
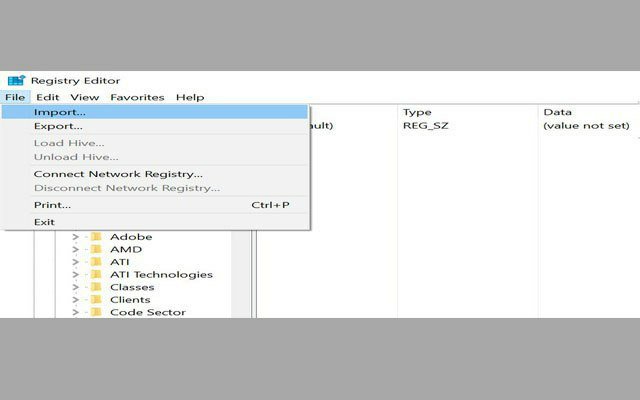
2- उसके बाद, उस फ़ाइल को चुनें जिसे आपने पहले रजिस्ट्री फ़ाइलों के बैकअप के रूप में सहेजा था, जैसे कि छवि।
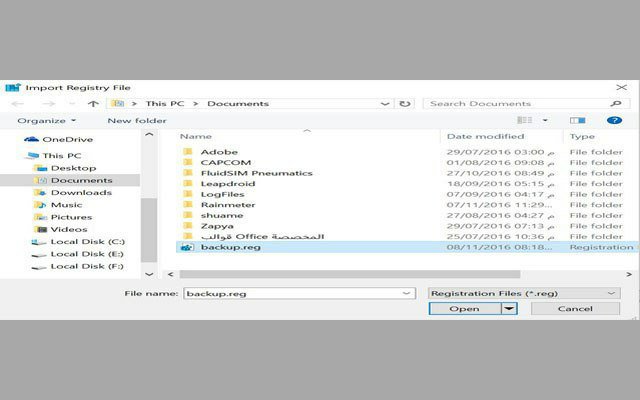
3- अंत में, फ़ाइल चुनने के बाद, ओपन या ओपन पर क्लिक करें, और आपको एक बैकअप डाउनलोड मिलेगा, और एक संदेश आपको बताएगा कि बैकअप फ़ाइल में कौन से मान हैं, जैसे कि छवि , बहाल कर दिया गया है।
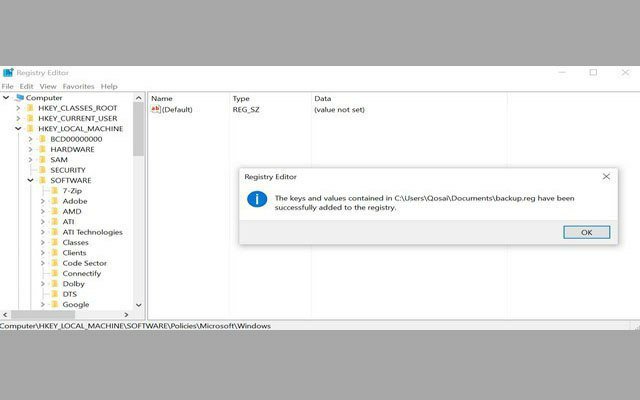
विधि बहुत आसान और सरल है, लेकिन कोई भी संशोधन करने से पहले यह महत्वपूर्ण है। यदि आप विंडोज़ में रजिस्ट्री में कोई संशोधन करते हैं, तो आपको बाद में समस्या नहीं होगी।
विंडोज 10 में डेस्कटॉप आइकन कैसे दिखाएं
विंडोज़ की प्रतियों को कैसे सक्रिय करें
पीसी और फोन के लिए फेसबुक 2020 डाउनलोड करें
और आप हमारे प्रिय अनुयायियों के सर्वोत्तम स्वास्थ्य और सुरक्षा में हैं