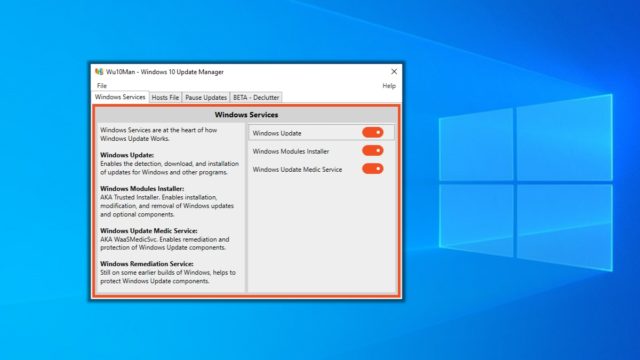વિન્ડોઝના વિલંબિત સ્ટાર્ટઅપની સમસ્યા એ સામાન્ય અને હેરાન કરનારી સમસ્યાઓમાંથી એક છે જ્યારે તમારા કમ્પ્યુટરની સામે બેસીને વિન્ડોઝ શરૂ થવા અને ડેસ્કટોપ પર જવા માટે થોડીવાર રાહ જોવી, કારણ કે આ સમસ્યા ઘણા વપરાશકર્તાઓથી પીડાય છે જે ઘણા અને વિવિધ પ્રોગ્રામ્સનો ઉપયોગ કરે છે કારણ કે આમાંના મોટાભાગના પ્રોગ્રામ્સ વિન્ડોઝની શરૂઆત સાથે કામ કરવાનું શરૂ કરે છે આ કારણ છે કે વિન્ડોઝ લાંબા સમયથી ચાલી રહ્યું છે, અને આ જ કારણ છે કે વિન્ડોઝ સ્ટાર્ટઅપ સાથે ચાલતા પ્રોગ્રામ્સ ટાસ્ક મેનેજર ટૂલનો ઉપયોગ કરીને અક્ષમ હોવા જોઈએ અને જો તમે તે કરશો ઓપરેશનનો સમય ઘટાડવો.
પરંતુ મુખ્ય પ્રશ્ન એ છે કે આપણે કયા કાર્યક્રમો અક્ષમ કરવા જોઈએ? જવાબ એ છે કે તમામ કાર્યક્રમો કેટલીક સમસ્યાઓનું કારણ હોઈ શકે છે, અને શક્ય છે કે જો તમે તેમને અક્ષમ કરો છો, તો તેઓ આ સમસ્યાનો ઉકેલ લાવી શકશે નહીં.આ લેખમાં, અમે તમને એક સરળ રીત પ્રદાન કરીશું જેના દ્વારા તમે તે શોધી શકો છો પ્રોગ્રામ જે વિન્ડોઝને ધીમું ચલાવે છે.
આપણે ફક્ત એટલું જ કરીશું કે જ્યારે તમે વિન્ડોઝ શરૂ કરો ત્યારે દરેક પ્રોગ્રામ લોડ થવામાં કેટલો સમય લાગે છે તે અમે ટાસ્ક મેનેજર ટૂલ બનાવીશું અને આ સમય ખૂબ જ સચોટ છે અને બીજામાં નિર્દિષ્ટ છે કારણ કે તે સમયના માપનું એકમ છે અને તે પ્રોસેસર સાથે સંબંધિત છે, અને ટાસ્ક મેનેજર ટૂલ દ્વારા આપણે જાણીશું કે પ્રોગ્રામ ચાલવાની પ્રક્રિયામાં કેટલો સમય લાગે છે તે તેને ઝડપી બનાવતો નથી અને પછી તમે પ્રોગ્રામને અક્ષમ કરી શકો છો જેથી તમે વિન્ડોઝને ઝડપથી ચલાવી શકો, પણ તમારે જાણો કે સામાન્ય કાર્યક્રમો સામાન્ય રીતે ચાલતી ગતિને અસર કરતા નથી અને હવે અમે આ પગલાં લાગુ કરીશું.
પગલાં
પ્રથમ, આપણે ટાસ્કબાર પર તળિયે સ્થિત જમણા માઉસ બટનને દબાવીને વિન્ડોઝ સિસ્ટમમાંથી ટાસ્ક મેનેજર ટૂલ ખોલવું જોઈએ, અને પછી પસંદ કરો કાર્ય વ્યવસ્થાપક નીચે ચિત્રની જેમ અથવા બટનો દબાવો Ctrl + Alt + ડેલ જે કીબોર્ડ પર છે અને પછી તે જ વિકલ્પ પર ક્લિક કરો જે ચિત્રમાં છે અને જ્યારે તમે તેમાંથી કોઈપણ એક્ઝિક્યુટ કરો છો, ત્યારે ટાસ્ક મેનેજર તમને દેખાશે અને બેકગ્રાઉન્ડમાં અસ્તિત્વમાં રહેલી પ્રક્રિયાઓ પ્રદર્શિત કરશે અને તમે તેમને મેનેજ કરી શકો છો અને પછી અમે વિભાગમાં ખસેડો સ્ટાર્ટઅપ.

વિભાગના દેખાવ પછી સ્ટાર્ટઅપ જ્યારે તમે તેના પર ક્લિક કરો છો, ત્યારે વિન્ડોઝની શરૂઆત સાથે કામ કરવાનું શરૂ કરતા તમામ પ્રોગ્રામ્સ દેખાશે, પરંતુ સૌથી નીચો સ્તંભ નોંધવો જોઈએ સ્ટાર્ટઅપ ઇમ્પેકt કારણ કે તે બુટ પ્રક્રિયા પર દરેક પ્રોગ્રામની અસરના સ્તરો દર્શાવે છે, ઉદાહરણ તરીકે જો પ્રોગ્રામ તેનું સ્તર છે નીચા આનો અર્થ એ છે કે તે વિન્ડોઝના ધીમા ઓપરેશનને નોંધપાત્ર રીતે અસર કરતું નથી, અને જો સ્તર ંચું હોય હાઇ આનો અર્થ એ છે કે જ્યારે તમે વિન્ડોઝ શરૂ કરો ત્યારે પ્રોગ્રામ ઘણો સમય લે છે, અને આ વિન્ડોઝ ચલાવવાનું શરૂ કરવામાં ઘણો સમય લે છે મધ્યમ તે મધ્યવર્તી કાર્યક્રમો માટે છે, તે પછી, વિભાગના કોઈપણ બ boxક્સ પર જમણું-ક્લિક કરો સ્ટાર્ટઅપ મેનુ દેખાય પછી, દબાવો. સીપીયુ શરૂઆતમાં.

તે પછી, વિભાગ હેઠળ નવી કોલમ દેખાશે સ્ટાર્ટઅપ તે તમને બતાવશે કે વિન્ડોઝ ચલાવવાની પ્રક્રિયા દરમિયાન દરેક પ્રોગ્રામ ચલાવવામાં કેટલો સમય લાગે છે. સીપીયુ શરૂઆતમાં અને તે નીચેથી ચિત્રની જેમ ઉપરથી નીચે સુધીના કાર્યક્રમોને સ sર્ટ કરે છે, કારણ કે વિન્ડોઝ ચલાવવાની પ્રક્રિયા દરમિયાન લાંબો સમય લેતા કાર્યક્રમો તે છે જે શરૂઆતમાં દેખાય છે અને હવે તમે તે પ્રોગ્રામ્સને જાણી શકો છો જે પ્રક્રિયા બનાવે છે વિન્ડોઝ ચલાવવામાં ઘણો સમય લાગે છે અને તમે ડિસેબલ બટન દબાવીને તેમને અક્ષમ કરી શકો છો જે નીચે સ્થિત છે, આ પ્રક્રિયા કર્યા પછી વિન્ડોઝ પહેલા જેટલી ઝડપી હશે.

રજિસ્ટ્રીને કેવી રીતે બેકઅપ અને પુન restoreસ્થાપિત કરવી
વિન્ડોઝની નકલો કેવી રીતે સક્રિય કરવી
અને તમે અમારા પ્રિય અનુયાયીઓના શ્રેષ્ઠ સ્વાસ્થ્ય અને સલામતીમાં છો