Converte o enrutador de datos do modelo ZTE zxhn h108n ao punto de acceso
Como actualmente estamos a atopar un aumento significativo dos prezos dos dispositivos de punto de acceso, podes converter o teu enrutador TE Data nun punto de acceso para reforzar Internet e aumentar a velocidade. Aquí tes como explicalo.
Pasos para converter o teu enrutador nun punto de acceso
En primeiro lugar, ten que decidir como comunicarse co enrutador
Se está a usar un ordenador conectado a un cable ou un ordenador portátil conectado a un cable ou mediante Wi-Fi, esta explicación é para Windows 7
Pero se te estás comunicando a través dun teléfono, tableta ou calquera dispositivo tablet, debes omitir este seguinte paso e continuar co paso de abrir a páxina do enrutador.
Esta explicación realízase a través dun ordenador conectado a un cable, ou tes que abrir a icona de Internet na barra de tarefas (ACCESO A INTERNET), e despois tes que premer en Abrir Centro de Rede e Compartir e despois premer en (conexión de área local), despois aparecerá unha xanela na que tes que premer na palabra (propiedades).
Fai clic en (versión do protocolo de Internet 4), despois fai clic na opción (utiliza o seguinte enderezo IP), escribe o número IP 192.168.123, para que sexa diferente, entón tes que escribir a máscara de subrede como segue 255.255.255.0 e, a continuación, prema Aceptar, tamén se mostra nas imaxes.




O segundo paso
Cal é a solución se a páxina do router non se abre contigo?
Lea este fío para solucionar este problema
Mostrarache a páxina de inicio do enrutador e pedirache o nome de usuario e o contrasinal para a páxina do enrutador
Que é principalmente administrador e o contrasinal é administrador
Sabendo que nalgúns enrutadores, o nome de usuario é administrador, letras pequenas e as hemorroides estarán na parte traseira do enrutador.
 A continuación, pode premer a palabra (Rede), despois escoller (wlan), despois premer (Básico), xunto ao comando (Modo de RF sen fíos), escoller (ACTIVADO) e, a continuación, escoller o país do comando (País/Rexión) pode escoller (exipto) E ten que escoller entre o comando (Canle) e premer 10, despois premer (ENVIAR).
A continuación, pode premer a palabra (Rede), despois escoller (wlan), despois premer (Básico), xunto ao comando (Modo de RF sen fíos), escoller (ACTIVADO) e, a continuación, escoller o país do comando (País/Rexión) pode escoller (exipto) E ten que escoller entre o comando (Canle) e premer 10, despois premer (ENVIAR).

Despois diso, tes que facer clic en (Configuración de SSID), escoller (SSID1), premer a marca de verificación diante da palabra (Activar SSID) e diante de (Máximo de clientes) Pon o número 32, que é o número máis grande que se pode seleccionar entre os dispositivos aos que queres conectarte a Internet e, a continuación, diante do comando (Nome do SSID) Podes escribir o nome que queiras e premer (ENVIAR) como se mostra na seguinte imaxe.

E aquí tes unha explicación de como funciona outra rede
O usuario selecciona (SSID2), prema a marca de verificación diante da palabra (Activar SSID), E a elección de 32, que é o maior número de dispositivos que se poden seleccionar, e diante do comando (Nome SSID) Escolla un novo nome para a rede como se mostra na seguinte imaxe.

Para protexer a rede, escollemos (Seguridade) e escollemos (SSID1), despois escollemos WPA/WPA2-PSK, escribimos o contrasinal que queremos e prememos en (ENVIAR) Para gardar os cambios, podes seguir os mesmos pasos para facer un apagón para a outra rede.
 A continuación, prema (WPS) e escolla (DESACTIVAR) para non penetrar na rede os que están ao seu redor, como se mostra na seguinte imaxe.
A continuación, prema (WPS) e escolla (DESACTIVAR) para non penetrar na rede os que están ao seu redor, como se mostra na seguinte imaxe.

(DHCP End IP Address) xa que activamos 20 e cambiamos a pasarela predeterminada 20), a continuación, prema(ENVIAR) como se mostra nas seguintes imaxes.


 Abre a icona de Internet na barra de tarefas (ACCESO A INTERNET) e, a continuación, tes que premer en Abrir Centro de redes e recursos compartidos e, a continuación, fai clic en (conexión de área local) e aparecerá unha xanela para que fagas clic na palabra (propiedades).
Abre a icona de Internet na barra de tarefas (ACCESO A INTERNET) e, a continuación, tes que premer en Abrir Centro de redes e recursos compartidos e, a continuación, fai clic en (conexión de área local) e aparecerá unha xanela para que fagas clic na palabra (propiedades).Fai clic en (versión do protocolo de Internet 4), despois fai clic na opción (utiliza o seguinte enderezo IP), escribe o número IP 192.168.123, para que sexa diferente, entón tes que escribir unha máscara de subrede como segue 255.255.255.0 e despois prema Aceptar, como se mostra nas imaxes.






 A continuación, abra a icona de Internet na barra de tarefas (ACCESO A INTERNET) e
A continuación, abra a icona de Internet na barra de tarefas (ACCESO A INTERNET) e




Para poder abrir a páxina de configuración do punto de acceso, tes que ir a modificar a configuración de novo 192.168.20.6, pero deixar a máscara de subrede como 255.255.255.0, como se mostra nas imaxes.

A continuación, volve á configuración e faga automática ata que se abra calquera sitio, como se mostra nas seguintes imaxes.

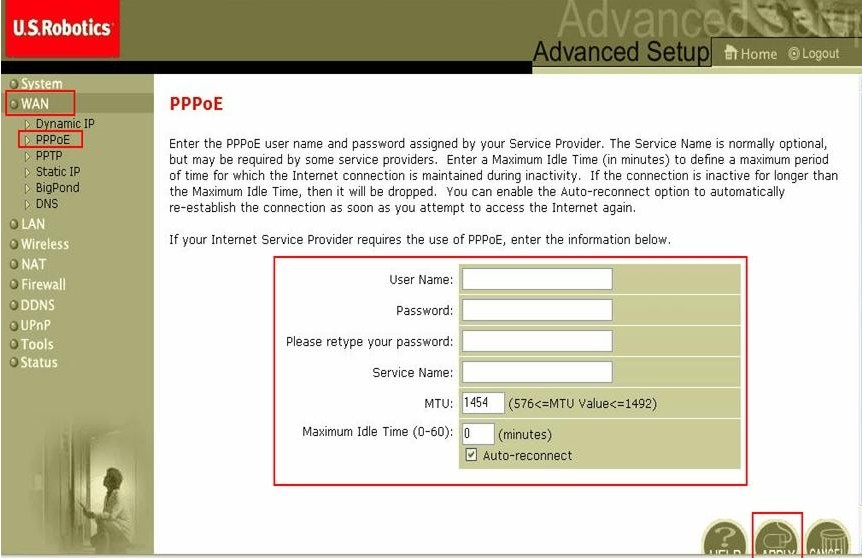
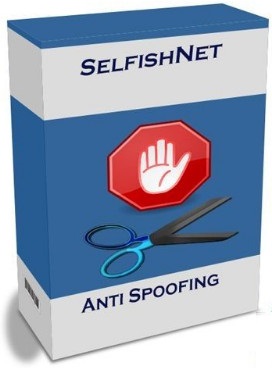
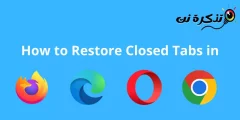






شكرا جزيلا
Moi chulo