Convertissez le routeur de données Te du modèle ZTE zxhn h108n en point d'accès
Comme nous constatons actuellement une augmentation significative des prix des appareils de point d'accès, vous pouvez donc convertir votre routeur TE Data en point d'accès pour renforcer Internet et augmenter la vitesse.Voici comment vous expliquer
Étapes pour convertir votre routeur en point d'accès
Tout d'abord, vous devez décider comment communiquer avec le routeur
Si vous utilisez un ordinateur connecté à un câble ou un ordinateur portable connecté à un câble ou via Wi-Fi, cette explication concerne Windows 7
Mais si vous communiquez via un téléphone, une tablette ou toute autre tablette, vous devez ignorer cette étape suivante et continuer à travers l'étape d'ouverture de la page du routeur.
Cette explication se fait via un ordinateur connecté à un câble, ou vous devez ouvrir l'icône Internet dans la barre des tâches (ACCÈS INTERNET), puis vous devez cliquer sur ouvrir le centre de réseau et de partage, puis cliquer sur (connexion au réseau local), puis une fenêtre apparaîtra pour vous, vous devez cliquer sur le mot (propriétés).
Cliquez sur (protocole internet version 4), puis cliquez sur l'option (utiliser l'adresse IP suivante), puis écrivez le numéro IP 192.168.123, pour qu'il soit différent, ensuite vous devez écrire le masque de sous-réseau comme suit 255.255.255.0 puis appuyez sur OK, comme indiqué sur les images.
Deuxième étape
Quelle est la solution si la page du routeur ne s'ouvre pas avec vous ?
Veuillez lire ce fil pour résoudre ce problème
Il vous montrera la page d'accueil du routeur et vous demandera le nom d'utilisateur et le mot de passe pour la page du routeur
Qui est principalement admin et le mot de passe est admin
Sachant que sur certains routeurs, le nom d'utilisateur est admin, les dernières lettres minuscules, et l'hémorroïde sera à l'arrière du routeur.

Après cela, vous devez cliquer sur (Paramètres SSID), choisir (SSID1), puis appuyer sur la coche devant le mot (Activer SSID) et devant (Clients maximum) Mettez le nombre 32, qui est le plus grand nombre pouvant être sélectionné parmi les appareils auxquels vous souhaitez vous connecter à Internet, puis devant la commande (Nom SSID) Vous pouvez saisir le nom de votre choix et appuyer sur (SUBMIT) comme illustré dans l'image suivante.
Et voici une explication du fonctionnement d'un autre réseau
L'utilisateur sélectionne (SSID2), clique sur la coche devant le mot (Enable SSID), Et choisissez 32, qui est le plus grand nombre d'appareils pouvant être sélectionnés, et devant la commande (Nom SSID) Choisissez un nouveau nom pour le réseau, comme indiqué dans l'image suivante.
Pour sécuriser le réseau, nous choisissons (Sécurité) et choisissons (SSID1), puis choisissez WPA/WPA2-PSK, puis tapez le mot de passe que vous voulez, puis cliquez sur (ENVOYER) Pour enregistrer les modifications, vous pouvez utiliser les mêmes étapes pour effectuer une coupure de courant pour l'autre réseau.

(Adresse IP de fin DHCP) lorsque nous avons activé 20 et modifié la passerelle par défaut 20), puis appuyez sur(ENVOYER) comme indiqué dans les images suivantes.

 Ouvrez l'icône Internet dans la barre des tâches (ACCÈS INTERNET), puis vous devez cliquer sur Ouvrir le centre de réseau et de partage, puis cliquez sur (connexion au réseau local), puis une fenêtre apparaîtra pour vous permettre de cliquer sur le mot (propriétés).
Ouvrez l'icône Internet dans la barre des tâches (ACCÈS INTERNET), puis vous devez cliquer sur Ouvrir le centre de réseau et de partage, puis cliquez sur (connexion au réseau local), puis une fenêtre apparaîtra pour vous permettre de cliquer sur le mot (propriétés).Cliquez sur (protocole Internet version 4), puis cliquez sur l'option (utilisez l'adresse IP suivante), puis tapez le numéro IP 192.168.123, pour qu'il soit différent, puis vous devez écrire un masque de sous-réseau comme suit 255.255.255.0 puis appuyez sur OK, comme indiqué sur les images.

Pour pouvoir ouvrir la page des paramètres du point d'accès, vous devez modifier à nouveau les paramètres 192.168.20.6, mais laissez le masque de sous-réseau comme 255.255.255.0, comme indiqué sur les images.

Revenez ensuite aux paramètres et rendez-le automatique jusqu'à ce qu'un site soit ouvert, comme indiqué dans les images suivantes.

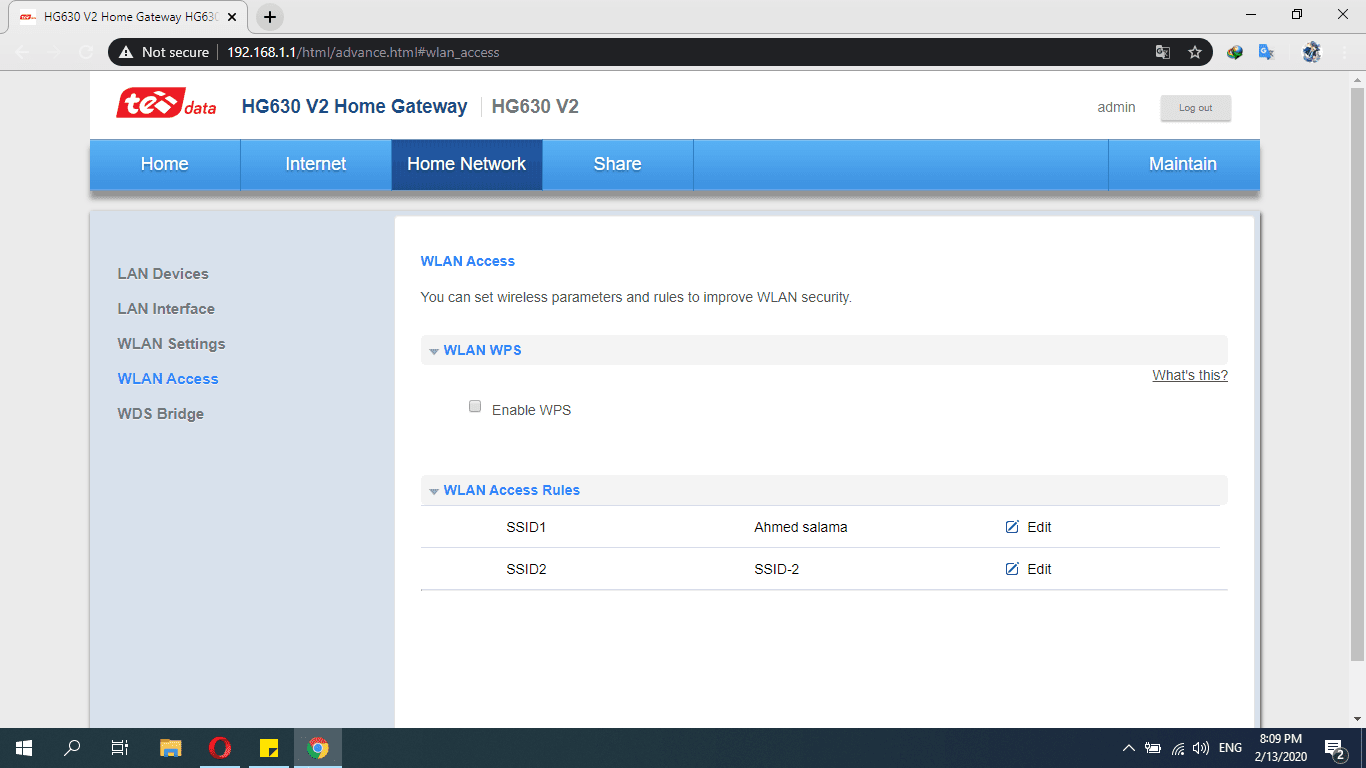

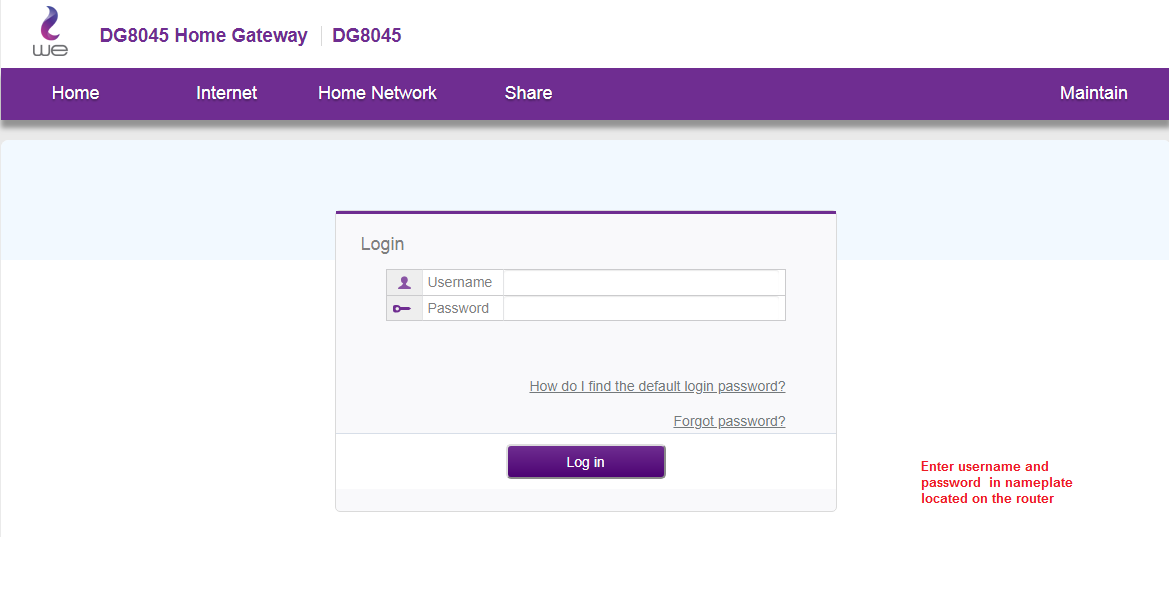

















شكرا جزيلا
رائع جدا