La mayoría de nosotros tenemos Enrutador TP-link Y a través de nuestra explicación de hoy, haremos cómo Convierta el enrutador TP-link a WiFi Booster Esto se hace conectando este enrutador a través de un cable conectado al enrutador principal o al enrutador principal.
Pasos para convertir el enrutador TP-link en punto de acceso
- Conectar un enrutador TP-Link TP-enlace Por cable o vía Wi-Fi.
- hacer Restablecimiento de fábrica del enrutador (Esto se hace presionando un botón en el enrutador con la palabra "." Escrita en él Reanudar O trabajar Restablecimiento de fábrica suave Desde el interior de la página del enrutador) como se muestra en la siguiente imagen:
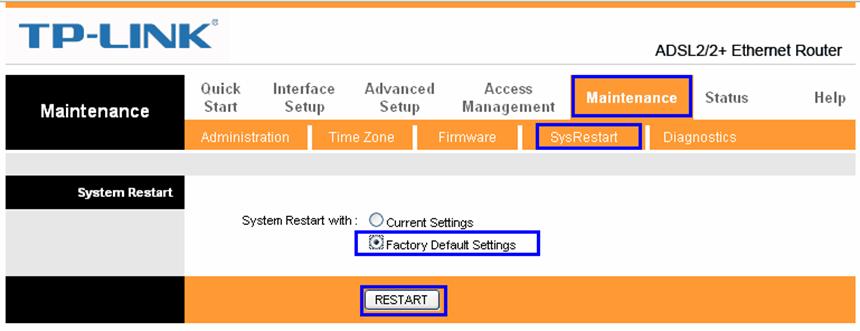
- Luego ingresamos la dirección de la página del enrutador escribiendo la siguiente dirección en la parte superior del navegador: 192.168.1.1
- Aparecerá la página de configuración del enrutador tp link, como se muestra en la siguiente imagen:

- Aquí le pedirá el nombre de usuario y la contraseña para la página del enrutador.
Sobre todo será el nombre de usuario Admin Y contraseña Admin
nota Nota: Para algunos tipos de enrutadores, el nombre de usuario admin estará en letras minúsculas y la contraseña estará en la parte posterior del enrutador.
- Luego vamos al menú principal del enrutador.
Si la página del enrutador no se abre con usted, lea: La página del enrutador no se abre, la solución está aquí
- Entonces presione Configuración de la interfaz
- Después de eso, presione LAN
- Entonces Cambiar la IP de la página del enrutador a la que IP otro diferente de 192.168.1.1 vamos, por ejemplo (192.168.0.1 أو 192.168.1.20)
Para que sea diferente a la IP del enrutador principal, para que luego de eso sea posible acceder a la página del enrutador principal y este enrutador. Es preferible hacer este paso como último paso según las prioridades, pero Es un paso importante y es preferible dejarlo para el último paso por varios motivos, el más importante de los cuales es después de cambiar la dirección de la página, es posible que no se abra una página y tendrás que hacer un reset de fábrica nuevamente sin completar el resto de los pasos.
Cómo configurar la red wifi
Es obra de la configuración de la red Wi-Fi para el enrutador TP-Link, donde creamos un nuevo nombre de red Wi-Fi y una nueva contraseña para la red Wi-Fi, luego hacemos clic en ahorrar Como se muestra en la siguiente figura:
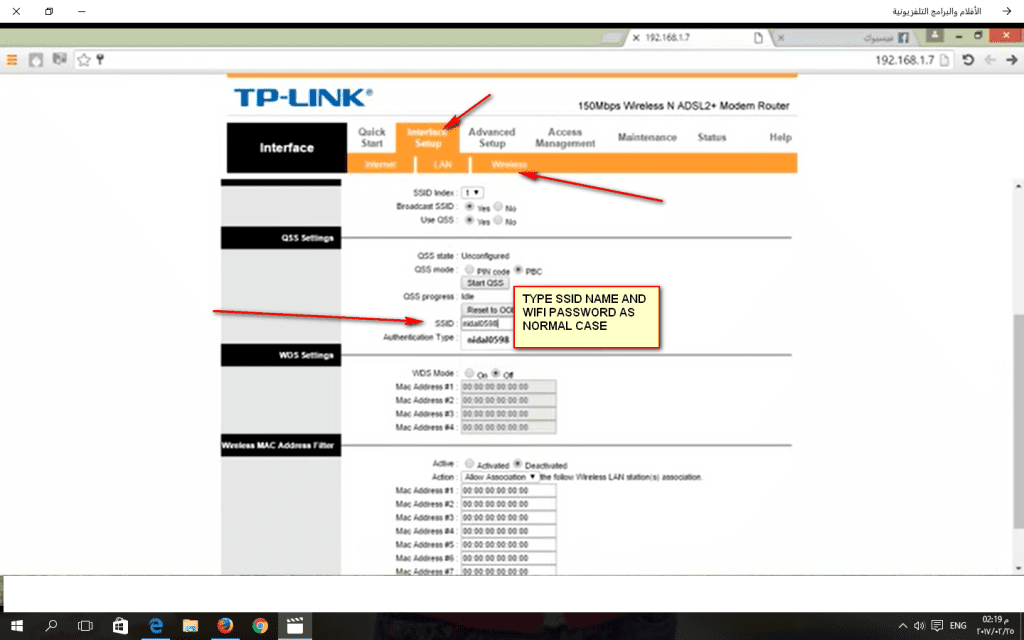
Deshabilitar y deshabilitar DHCP
Y DHCP es responsable de distribuir las IP IPS El enrutador interno, para que el enrutador principal realice esta tarea, como se muestra en la siguiente imagen:
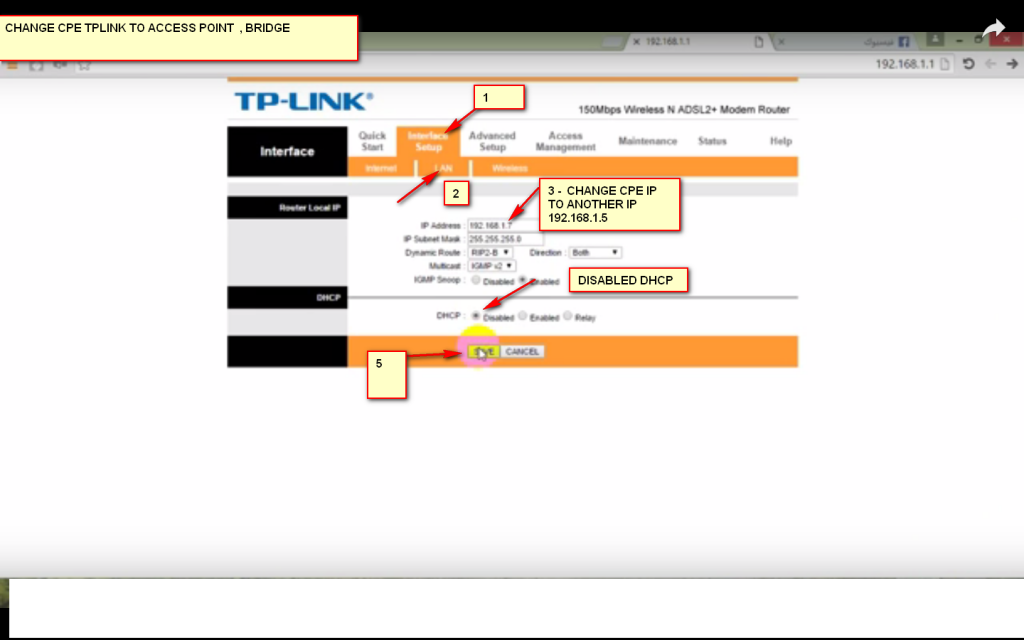
- Entonces presionamos ahorrar .
- Después de eso, conecte el enrutador principal o mediante un cable desde él al enrutador TP-Link, por lo que hemos encendido el enrutador y lo hemos convertido en un punto de acceso.
Un breve resumen de los pasos para convertir el enrutador en punto de acceso
Según lo explicado, estos pasos son adecuados para que cualquier router lo convierta en Access Point.
- Primero, desactive DHCP para el enrutador.
- En segundo lugar, realice la configuración de Wi-Fi
- En tercer lugar, cambie la página y la dirección IP del enrutador.
(Para ser diferente del enrutador principal, y pospuse este paso porque a veces la página no se abre con la nueva dirección, así que la cambié en el último paso).
Convierta el enrutador tp link en un punto de acceso de video
También te puede interesar saber: Explicación de la configuración del enrutador TP-Link También te puede interesar ver: Explicación de convertir un enrutador en un punto de acceso
Y acepte mis saludos, y si encuentra algún problema con la explicación, deje un comentario y sus consultas serán respondidas lo antes posible.
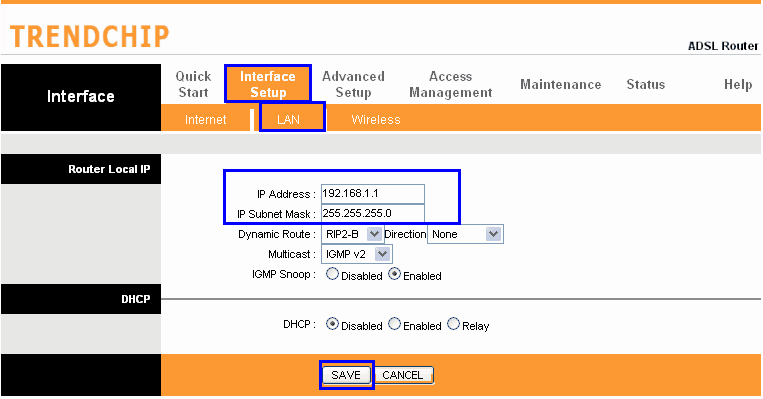
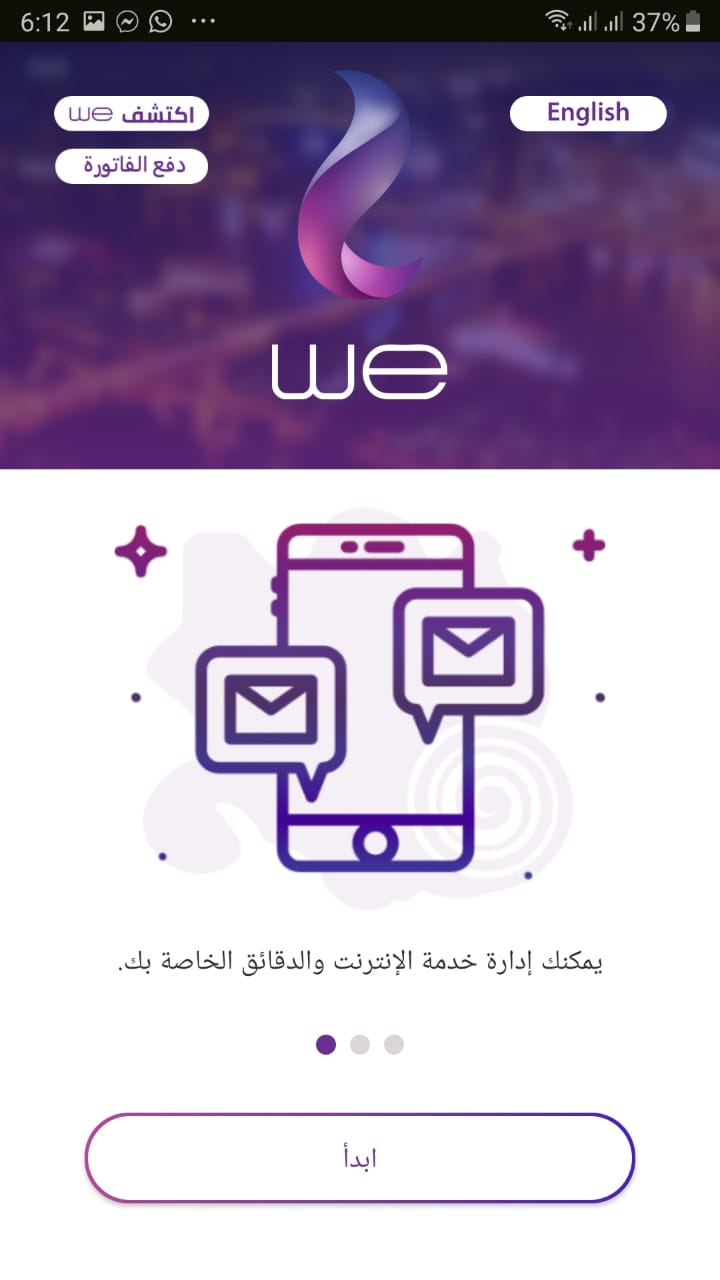

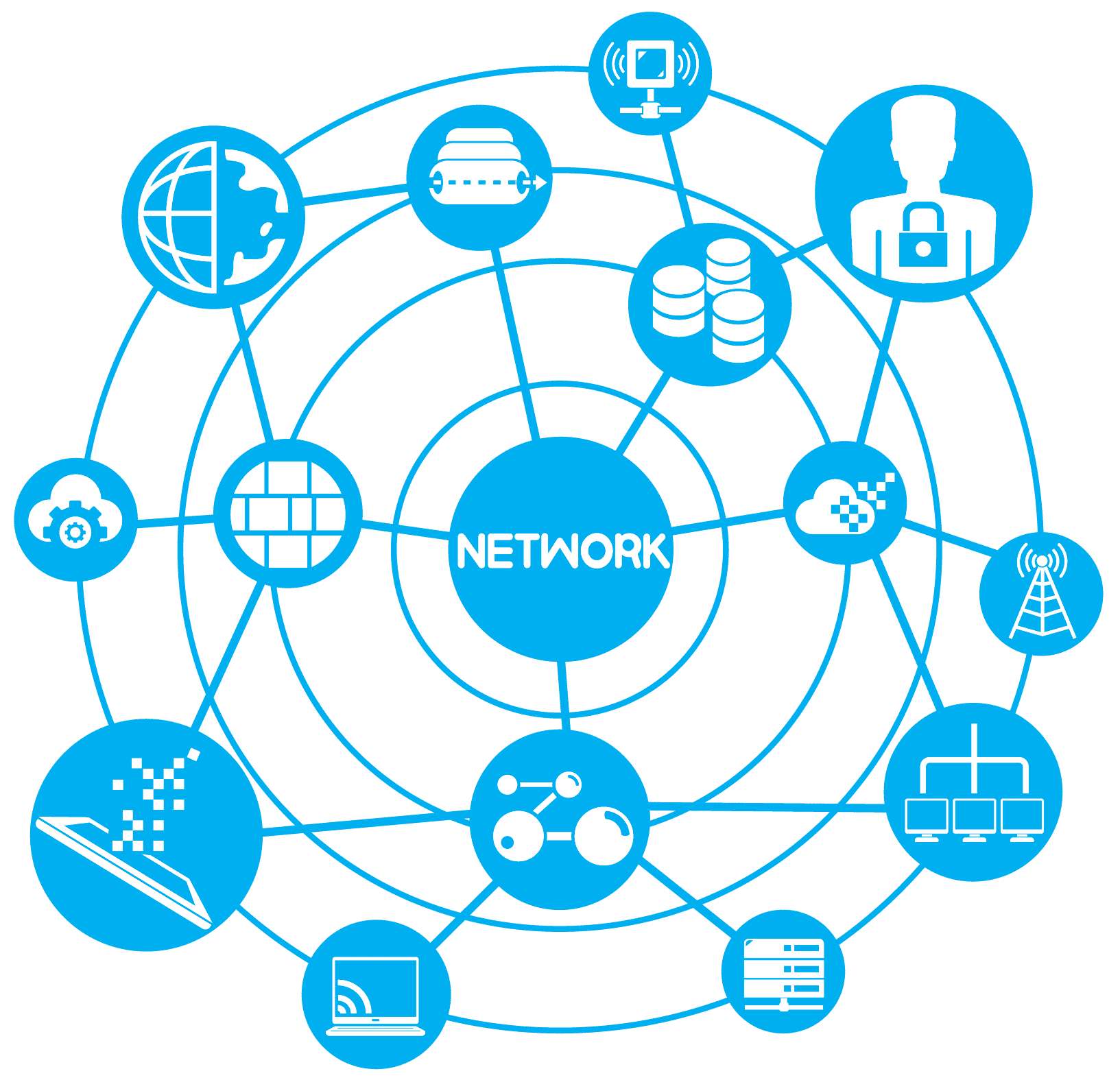






Gracias por la explicación completa, y desearía que hubiera una explicación en el video, solo una sugerencia. Muchas gracias
Necesitaba mucho esta explicación, gracias
Esperamos estar siempre en su buen pensamiento.
Muchas gracias. Realmente me beneficié mucho. Gracias