Konvertieren Sie den Te-Datenrouter vom ZTE-Modell zxhn h108n in einen Access Point
Da wir derzeit einen deutlichen Preisanstieg bei Access Point Geräten feststellen, können Sie Ihren TE Data Router in einen Access Point umwandeln, um das Internet zu stärken und die Geschwindigkeit zu erhöhen
Schritte zum Konvertieren des Routers in einen Zugangspunkt
Zunächst müssen Sie sich entscheiden, wie Sie mit dem Router kommunizieren
Wenn Sie einen Computer verwenden, der mit einem Kabel verbunden ist, oder einen Laptop, der mit einem Kabel oder über Wi-Fi verbunden ist, gilt diese Erklärung für Windows 7
Wenn Sie jedoch über ein Telefon, Tablet oder ein beliebiges Tablet-Gerät kommunizieren, sollten Sie diesen nächsten Schritt überspringen und mit dem Öffnen der Router-Seite fortfahren
Diese Erklärung erfolgt über einen Computer, der an ein Kabel angeschlossen ist, oder Sie müssen das Internet-Symbol in der Taskleiste öffnen (INTERNETZUGRIFF), und dann müssen Sie auf Netzwerk- und Freigabecenter öffnen und dann auf (LAN-Verbindung) klicken, dann Es erscheint ein Fenster für Sie, Sie müssen auf das Wort (Eigenschaften) klicken.
Klicken Sie auf (Internetprotokoll Version 4), dann auf die Option (folgende IP-Adresse verwenden), dann schreiben Sie die IP-Nummer 192.168.123, damit sie anders ist, dann müssen Sie die Subnetzmaske wie folgt schreiben: 255.255.255.0 und drücken Sie dann OK, wie es in den Bildern gezeigt wird.




Zweiter Schritt
Was ist die Lösung, wenn sich die Routerseite bei Ihnen nicht öffnet?
Bitte lesen Sie diesen Thread, um dieses Problem zu beheben
Es zeigt Ihnen die Homepage des Routers und fragt Sie nach dem Benutzernamen und dem Passwort für die Router-Seite
Das ist meistens admin und das Passwort ist admin
In dem Wissen, dass bei einigen Routern der Benutzername admin ist, kleine Buchstaben, und die Hämorrhoiden befinden sich auf der Rückseite des Routers.
 Dann können Sie das Wort (Netzwerk) drücken, dann (Wlan) wählen, dann (Grundlegend) drücken, neben dem Befehl (Wireless RF Mode) wählen (AKTIVIERT) und dann das Land aus dem Befehl (Land/Region) wählen, das Sie können wählen (ägypten) Und Sie müssen aus dem Befehl (Kanal) auswählen und 10 drücken, dann drücken (SENDEN).
Dann können Sie das Wort (Netzwerk) drücken, dann (Wlan) wählen, dann (Grundlegend) drücken, neben dem Befehl (Wireless RF Mode) wählen (AKTIVIERT) und dann das Land aus dem Befehl (Land/Region) wählen, das Sie können wählen (ägypten) Und Sie müssen aus dem Befehl (Kanal) auswählen und 10 drücken, dann drücken (SENDEN).

Danach müssen Sie auf (SSID-Einstellungen) klicken, (SSID1) auswählen, dann das Häkchen vor dem Wort (SSID aktivieren) und vor (Maximum Clients) Setzen Sie die Zahl 32, die größte Zahl, die aus den Geräten ausgewählt werden kann, mit denen Sie eine Verbindung zum Internet herstellen möchten, dann vor den Befehl (SSID-Name) Sie können einen beliebigen Namen eingeben und (SENDEN) drücken, wie in der folgenden Abbildung gezeigt.

Und hier ist eine Erklärung, wie ein anderes Netzwerk funktioniert
Der Benutzer wählt (SSID2) aus, drückt das Häkchen vor dem Wort (Enable SSID), Und die Auswahl von 32, das ist die größte Anzahl von Geräten, die ausgewählt werden können, und vor dem Befehl (SSID-Name) Wählen Sie einen neuen Namen für das Netzwerk, wie in der folgenden Abbildung gezeigt.

Um das Netzwerk zu sichern, wählen wir (Sicherheit) und wählen (SSID1), dann WPA/WPA2-PSK, geben dann das gewünschte Passwort ein und klicken dann auf (SUBMIT) Um die Änderungen zu speichern, können Sie mit den gleichen Schritten einen Blackout für das andere Netzwerk vornehmen.
 Dann klick mich an (WPS) und wählen Sie (DEAKTIVIEREN), um nicht in das Netzwerk einzudringen, wie in der folgenden Abbildung gezeigt.
Dann klick mich an (WPS) und wählen Sie (DEAKTIVIEREN), um nicht in das Netzwerk einzudringen, wie in der folgenden Abbildung gezeigt.

(DHCP-End-IP-Adresse), wie wir 20 aktiviert und das Standard-Gateway 20 geändert haben), und drücken Sie dann(SENDEN) wie in den folgenden Bildern gezeigt.


 Öffnen Sie das Internet-Symbol in der Taskleiste (INTERNETZUGRIFF), und klicken Sie dann auf Netzwerk- und Freigabecenter öffnen und dann auf (LAN-Verbindung), dann erscheint ein Fenster, in dem Sie auf das Wort (Eigenschaften) klicken können.
Öffnen Sie das Internet-Symbol in der Taskleiste (INTERNETZUGRIFF), und klicken Sie dann auf Netzwerk- und Freigabecenter öffnen und dann auf (LAN-Verbindung), dann erscheint ein Fenster, in dem Sie auf das Wort (Eigenschaften) klicken können.Klicken Sie auf (Internetprotokoll Version 4), dann klicken Sie auf die Option (verwenden Sie die folgende IP-Adresse), dann schreiben Sie die IP-Nummer 192.168.123, damit sie anders ist, dann müssen Sie eine Subnetzmaske wie folgt schreiben 255.255.255.0 und drücken Sie dann OK, wie es in den Bildern gezeigt wird.






 Öffnen Sie dann das Internet-Symbol in der Taskleiste (INTERNETZUGRIFF), und
Öffnen Sie dann das Internet-Symbol in der Taskleiste (INTERNETZUGRIFF), und




Um die Access Point Einstellungsseite öffnen zu können, müssen Sie erneut die Einstellungen 192.168.20.6 ändern, aber die Subnetzmaske wie in den Bildern gezeigt auf 255.255.255.0 belassen.

Gehen Sie dann zurück zu den Einstellungen und machen Sie es automatisch, bis eine beliebige Site geöffnet wird, wie in den folgenden Bildern gezeigt.


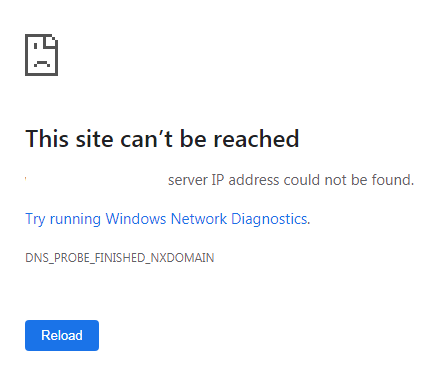







شكرا جزيلا
رائع جدا