til dig Forklaring af arbejdet med tp-link routerindstillingerne, version TD8816I denne artikel, kære læser, vil det blive forklaret på to måder, hvordan du justerer routerindstillingerne:
- Hurtig opsætning og konfiguration af routeren Quick Start Derefter KØR WIZARD.
- Manuel indstilling af routeren.
Hvor er routeren tp-link Det er en af de mest populære routere, der bruges af mange hjemme -internetabonnenter, så vi vil lave en forklaring understøttet af billeder. Denne forklaring er din komplette og omfattende guide til indstilling TP-Link routerindstillinger Så lad os komme i gang.
Trin for at få adgang til siden med routerindstillinger
- Opret forbindelse til routeren enten via et kabel eller via routerens Wi-Fi-netværk.
- Åbn derefter din enheds browser.
- Indtast derefter adressen på routerens side
192.168.1.1
i titelafsnittet som vist i følgende figur:

Bemærk : Hvis routersiden ikke åbnes for dig, kan du besøge denne artikel
Du kan også være interesseret i at tjekke vores liste over TP-Link:
- Forklaring af TP-Link VDSL-routerindstillinger VN020-F3 på WE
- Sådan konfigureres TP-Link VDSL-routerindstillinger
- Forklaring på konvertering af TP-link-routeren til en signalforstærker
- Forklaring på konvertering af TP-Link VDSL Router version VN020-F3 til et adgangspunkt
- TP-Link TL-W940N routerindstillinger Forklaring
Log ind på TP-Link routerindstillinger
- Indtast derefter dit brugernavn og din adgangskode som vist:

Her beder det dig om brugernavn og adgangskode til routersiden, hvilket sandsynligvis er
brugernavn: admin
adgangskode: admin
At tage flagetPå nogle routere er brugernavnet: admin De små sidstnævnte bogstaver og adgangskoden vil være på bagsiden af routeren.
- Derefter kommer vi ind i hovedmenuen på TP-Link TD8816-routeren.
Her er en hurtig opsætning og konfiguration af TP-Link TD8816-routeren
- Vi klikker videre Hurtig Starten.
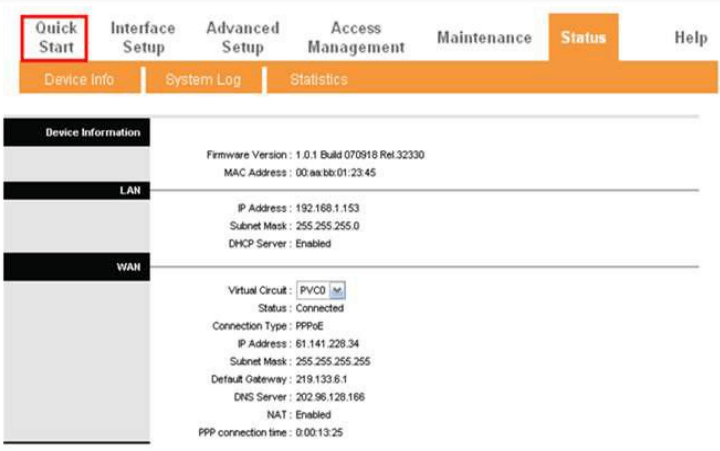
Quick Start - Så trykker vi KØR WIZARD.
- Vi klikker videre NEXT.
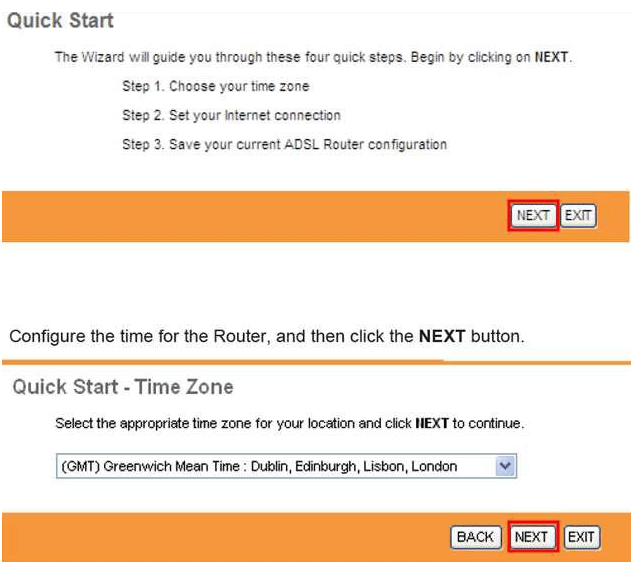
- Vi vælger forbindelsestype PPPoA / PPPoE Så trykker vi NEXT.
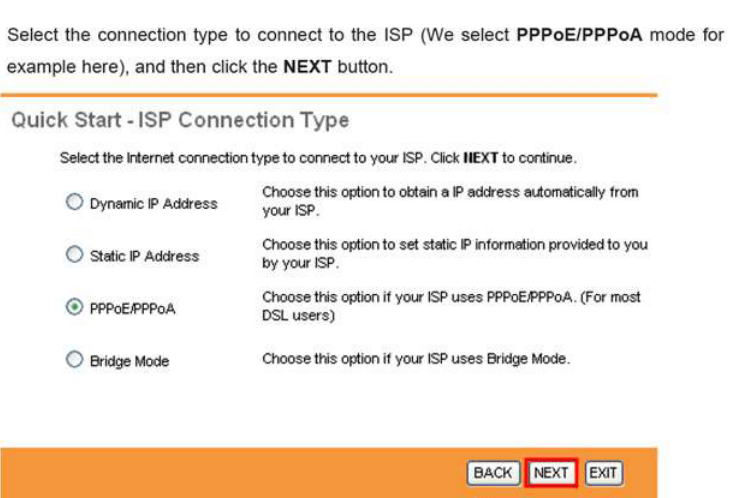
- Vi skriver brugernavn og adgangskode til internetudbyderen, og du kan få det fra det kontraherede internetfirma.
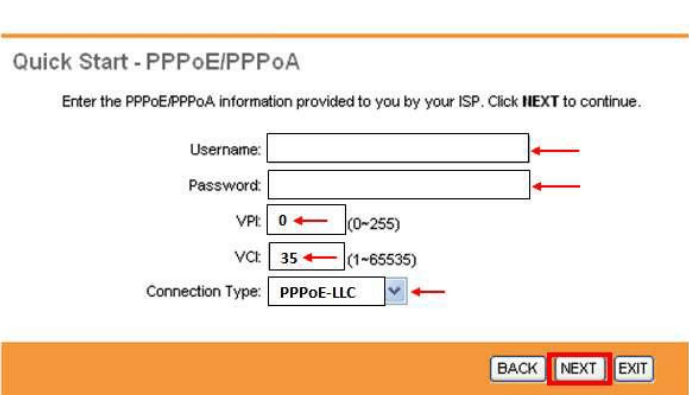
- Værdien er skrevet VPI er 0 og værdien VCI er lig med 35.
- Tilslutningstypen er valgt PPPoE LLC.
- Så trykker vi NEXT.
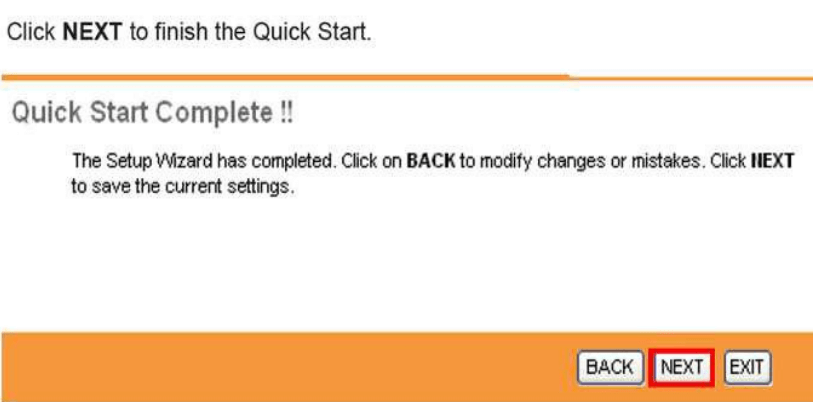 Vi klikker på NÆSTE
Vi klikker på NÆSTE - Så trykker vi Luk for at afslutte indstillingerne.
Sådan konfigureres TP-Link routerindstillinger manuelt
Så trykker vi opsætning af grænseflade
Derefter vi trykker på Internet
Det første, der dukker op Virtuelt kredsløb
Lad det være PVC0 Så går vi til Status konvertere det til Deaktiveret Derefter ruller vi til bunden af siden og trykker på Gem
Siden indlæses igen. Vi konverterer PVC0 til mig PVC1
Så går vi til Status konvertere det til Deaktiveret Derefter ruller vi til bunden af siden og klikker på Gem
Siden indlæses igen. Vi konverterer PVC1 til mig PVC2
Og alle disse trin er, så routeren trækker IP’en direkte uden forsinkelse for at arbejde på systemet VPI و VCI Det er proportionalt med virksomhedens udbyder, f.eks. TE Data, hvilket er VPI : 0 og VCI : 35 Hvis vi lader denne indstilling være aktiv, logger routeren ind på PVC0. Det virkede ikke. Adgang til PVC1 virkede ikke, og så videre til det næste. Når vi lukker PVC0 og PVC1, vil det lave en direkte forbindelse med PVC2 på indstillingen VPI: 0 og VCI: 35 punkter, der skulle afklares
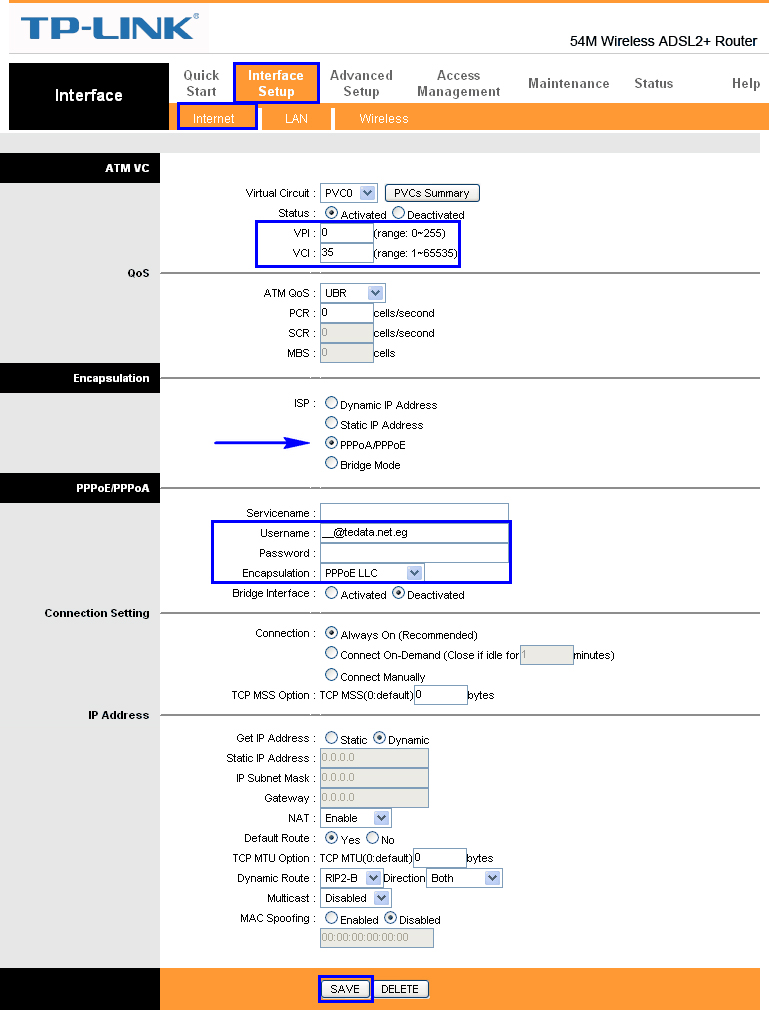
Vi arbejder på PVC2 Og det gør vi Status: Aktiveret
VPI : 0
VCI : 35
eller i henhold til tjenesteudbyder
ATM QoS :UBR
PCR : 0
Og lad resten af indstillingerne være som på billedet som standard
Derefter går vi videre til forberedelsen
ISP
Vi vælger det
PPPoA / PPPoE
Det vises senere
Brugernavn
Vi angav brugernavn til internetudbyderen
Adgangskode
Her sætter vi adgangskoden til internetudbyderen
vælg derefter Indkapsling
Vi ændrer det til PPPoE LLC
derefter forberede Bridge -grænseflade til mig Deaktiveret
Så sætter vi tal Forbindelse til mig
Altid tændt (anbefales)
Hvad angår tal, er det specifikt til forberedelse MTU Hvilket hjælper med at forbedre hastigheden og søge efter internettjenesten, da den opdeler den nødvendige pakkestørrelse, hvilket hjælper med at downloade og gennemse hastigheden.
For flere detaljer om denne mulighed og dens fordele, se denne artikel
(TCP MSS mulighed : TCP MSS (0 betyder brug standard
Det er en hjælpeforberedelse til
(TCP MTU Mulighed : TCP MTU (0 betyder brug standard
Hvor hvis du tilføjer den anden mulighed 1460, trækker du 40 fra den første mulighed, så den første er 1420, og også hvis den anden er 1420, så er den første 1380, og med min beskedne oplevelse foretrækker jeg den anden mulighed 1420 og første 1380
Indstillingerne forbliver, vi efterlader dem, som de er vist på det forrige billede
Så trykker vi Gem
Indstillinger for Wi-Fi-router TP-Link
Hvor du kan ændre netværksnavn, godkendelsestype, kryptering og adgangskode til routerens trådløse netværk TP-Link TD8816 و TP-Link 8840T Som vist på følgende billede.
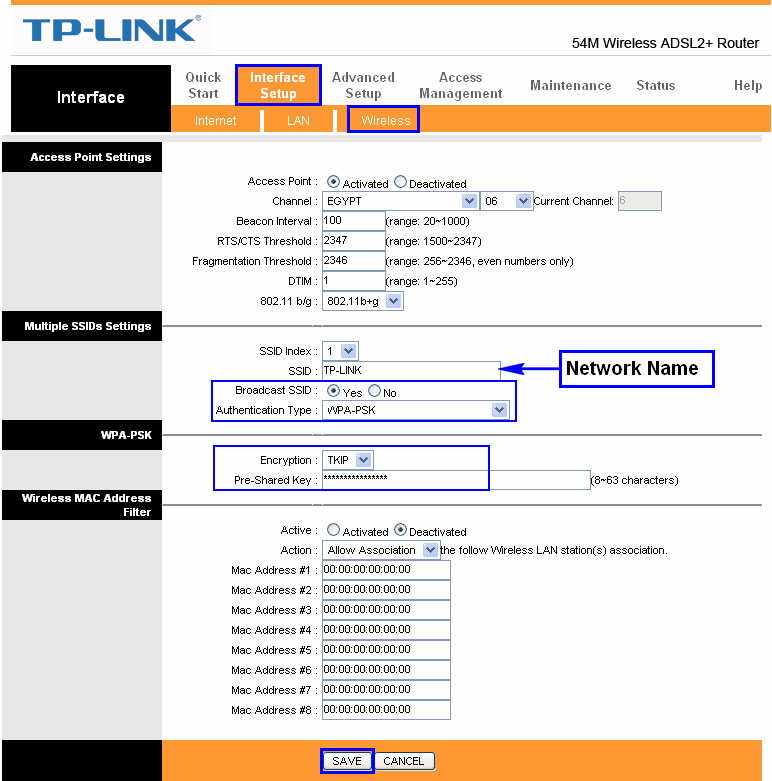
- Så trykker vi opsætning af grænseflade
- Derefter vi trykker på trådløs
- adgangspunkt : aktiveret
Dette gør wifi aktiveret, hvis vi gør noget Deaktiveret Vi deaktiverer Wi-Fi.
Vi efterlader resten af indstillingerne, som de er til stede som på billedet, det hjælper ikke at ændre dem væsentligt og kan skade routeren, især Wi-Fi-netværket. - Det vi bekymrer os om er SSID : Navnet på Wi-Fi-netværket, du ændrer det til ethvert netværksnavn, du vil have på engelsk.
- Skjul Wi-Fi: broadcast SSID
Denne mulighed, hvis du aktiverer den til JA Du vil skjule wifi -netværket.
Men du overlod det til mig Ingen Det vil være et skjult fænomen. - : Godkendelsestype Det foretrækkes at vælge WP2-PSK
- kryptering: TKIP
- Det er her, du skriver wifi -adgangskoden : på forhånd delt nøgle
Det foretrækkes, at mindst 8 elementer, hvad enten det er tal, bogstaver eller symboler, på det engelske sprog.
Resten af indstillingerne efterlader vi som vist på billedet - I slutningen af siden klikker vi derefter på Gem.
Sådan foretages en fabriksnulstilling af routeren TP-Link
Ved at trykke på en exit eller en knap på routeren med ordet. Skrevet på den Nulstil Eller foretag en blød fabriksnulstilling fra routersiden, som vist på følgende billede:
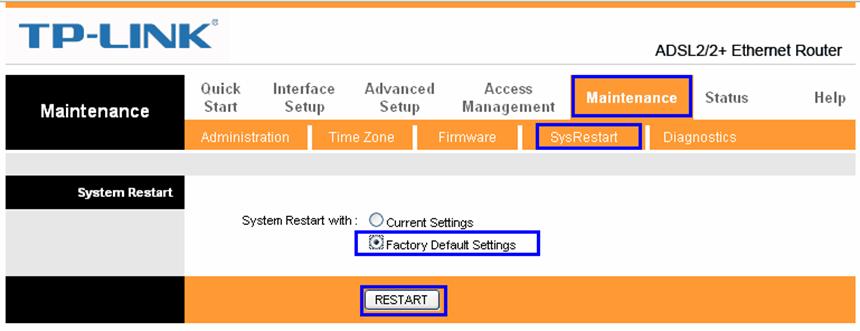
Sådan ændres indstillingen af MTU
(TCP MSS mulighed : TCP MSS (0 betyder brug standard
Det er en hjælpeforberedelse til
(TCP MTU Mulighed : TCP MTU (0 betyder brug standard
Hvor hvis du tilføjer den anden mulighed 1460, trækker du 40 fra den første mulighed, så den første er 1420, og også hvis den anden er 1420, så er den første 1380, og med min beskedne oplevelse foretrækker jeg den anden mulighed 1420 og første 1380
Derefter klikker vi på Gem
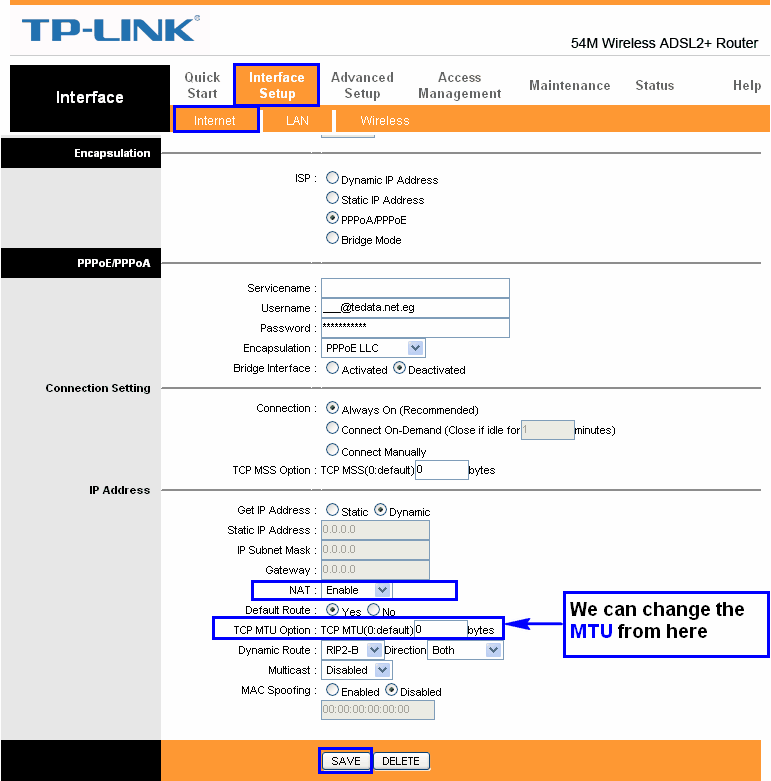
Sådan tilføjes en statisk IP til en router? TP-Link
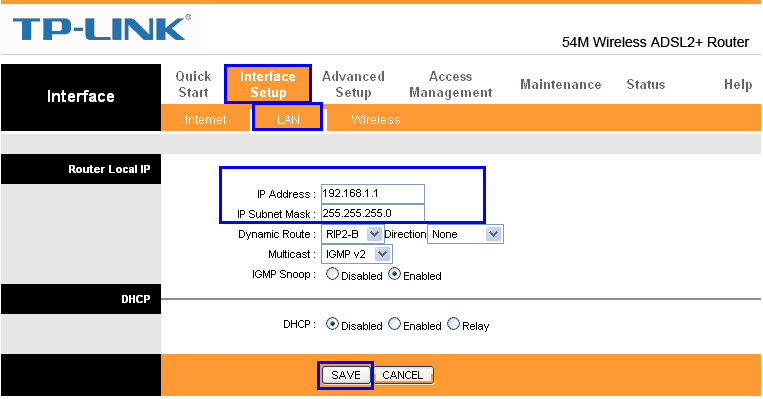
Din globale IP-adresse, som du muligvis har fået fra din tjenesteudbyder
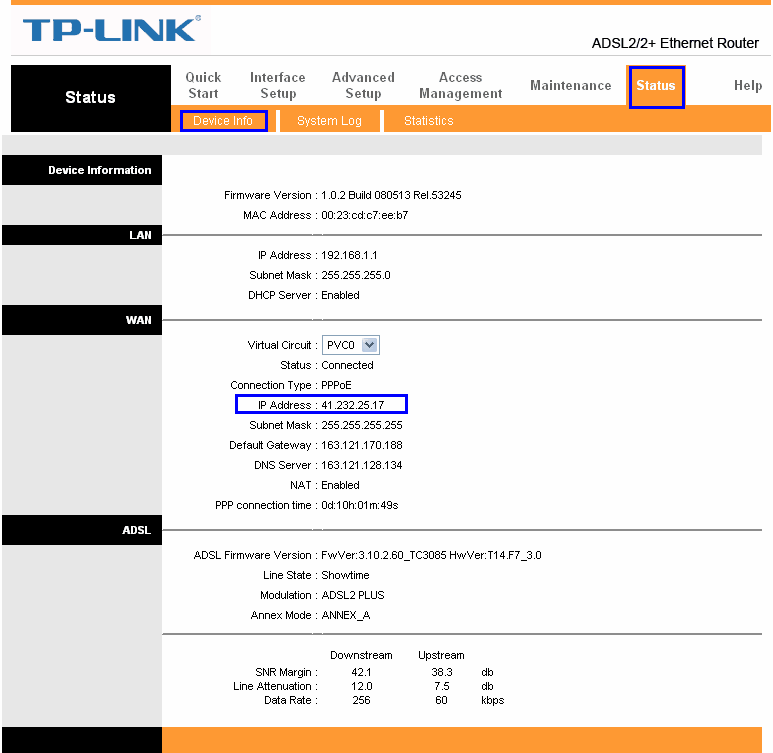
Routerens hastighed fra tjenesteudbyderen, downloadhastigheden / og hastigheden ved at uploade filer
Opstrøms/Nedstrøms
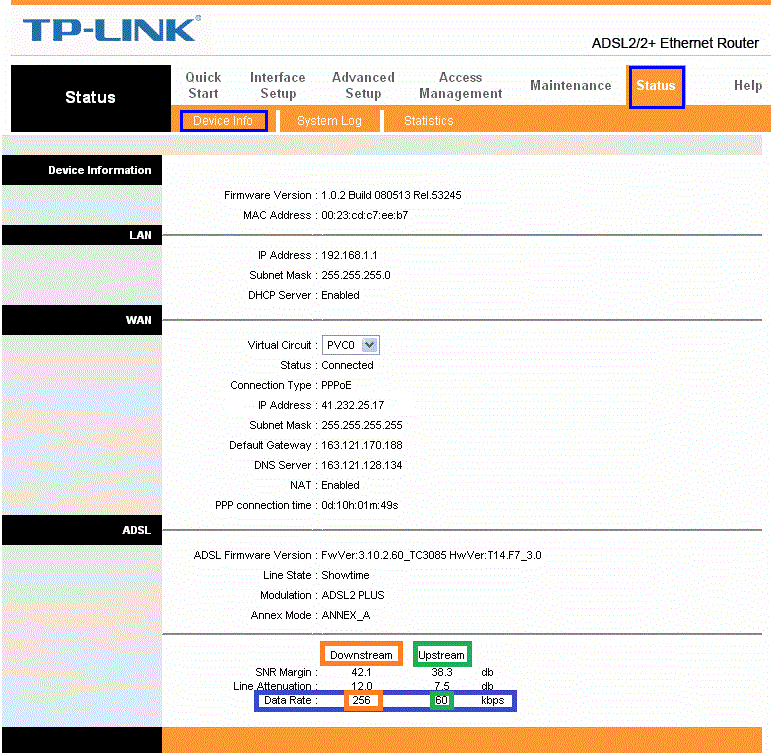
Forklaring på konvertering af TP-link-routeren til en signalforstærker
Dette var de vigtigste tp-link-indstillinger.
Og hvis du har spørgsmål eller forslag, så smid en kommentar, så svarer vi straks gennem os. Må du altid være sund og velbefindende, vores værdsatte følgere
Og tag imod mine oprigtige hilsner

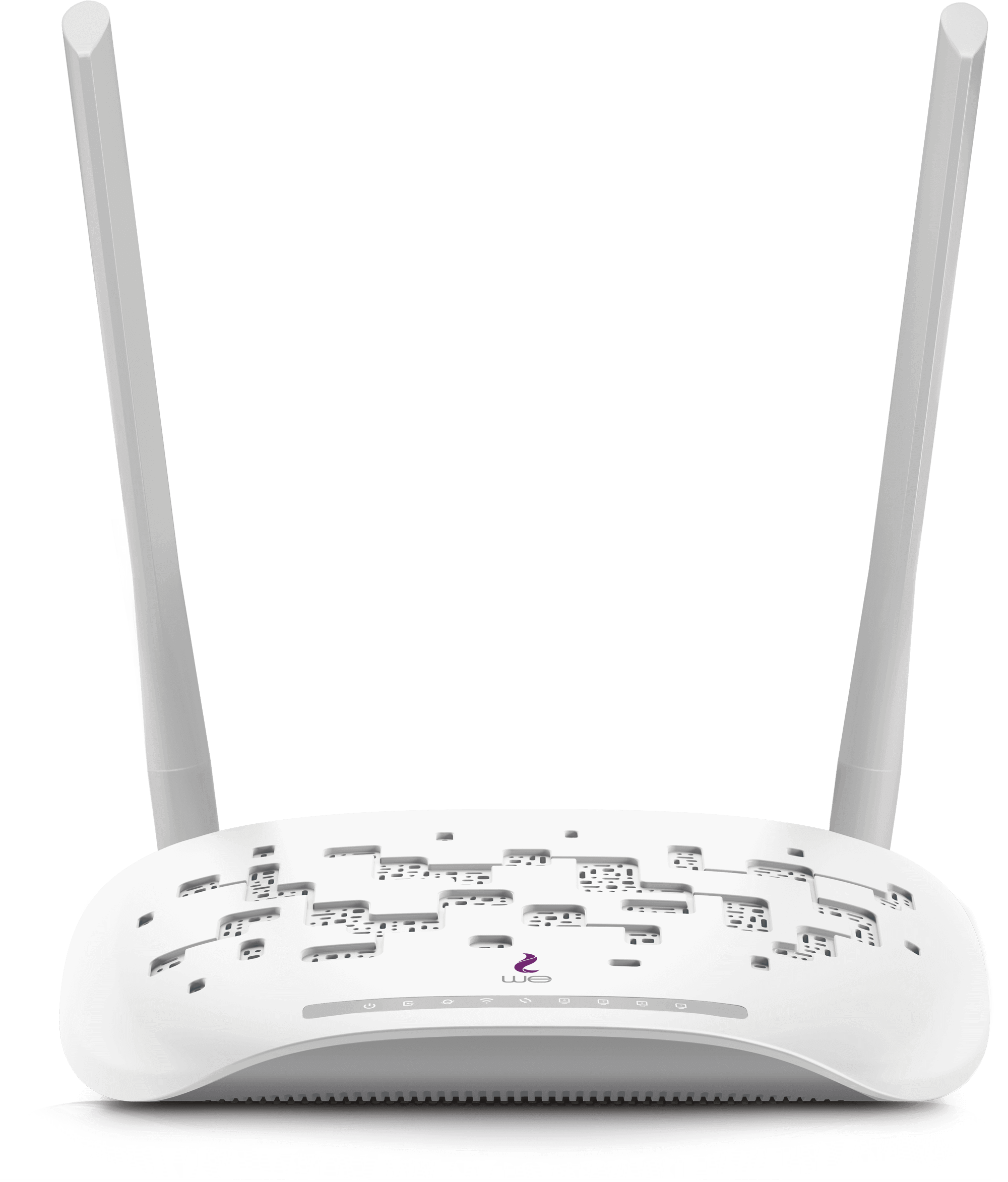







Mange tak for den detaljerede forklaring
undskyld mig hr kære eid
Vi er glade for at se dig og din venlige kommentar
Tag imod mine oprigtige hilsner
Sådan vises ip -koden for en låst router
Artiklen er meget informativ og brugbar. TP-Link routeren er en af de bedste typer routere, og vi råder dig til at bruge den og købe den.
Fred være med dig og Guds nåde Tak, min bror. Jeg sværger, at vi havde gavn af informationen og forklaringen, men jeg kunne stadig ikke kontrollere internethastigheden for dem, der var tilsluttet routeren.