Konverter Te -dataruter fra ZTE -model zxhn h108n til adgangspunkt
Da vi i øjeblikket finder en markant stigning i priserne på access point -enheder, så kan du konvertere din TE Data -router til et adgangspunkt for at styrke internettet og øge hastigheden. Sådan forklarer du
Trin til at konvertere router til adgangspunkt
Først og fremmest skal du beslutte, hvordan du kommunikerer med routeren
Hvis du bruger en computer, der er tilsluttet et kabel eller en bærbar computer, der er tilsluttet et kabel eller via Wi-Fi, er denne forklaring til Windows 7
Men hvis du kommunikerer via en telefon, tablet eller en hvilken som helst tablet -enhed, så skal du springe dette næste trin over og fortsætte gennem trinnet med at åbne routersiden
Denne forklaring er via en computer tilsluttet et kabel, eller du skal åbne internetikonet på proceslinjen (INTERNET ADGANG), og derefter skal du klikke på Åbn netværk og delingscenter og derefter klikke på (lokalforbindelse), derefter et vindue vises for dig, skal du klikke på ordet (egenskaber).
Klik på (internetprotokol version 4), klik derefter på muligheden (brug følgende ip-adresse), skriv derefter IP-nummeret 192.168.123, så det er anderledes, så skal du skrive subnetmasken som følger 255.255.255.0 og tryk derefter på OK, som det er vist på billederne.




Det andet trin
Hvad er løsningen, hvis routersiden ikke åbnes med dig?
Læs venligst denne tråd for at løse dette problem
Det viser dig routerens hjemmeside og beder dig om brugernavn og adgangskode til routersiden
Hvilket for det meste er admin, og adgangskoden er admin
Ved at på nogle routere er brugernavnet admin, små sidstnævnte bogstaver, og hæmoriden vil være på bagsiden af routeren.
 Derefter kan du trykke på ordet (netværk), derefter vælge (wlan), derefter trykke på (Grundlæggende), ud for kommandoen (Trådløs RF -tilstand) vælge (AKTIVERET), derefter vælge landet fra kommandoen (Land/region), du kan vælg (egypt) Og du skal vælge fra kommandoen (Kanal) og trykke på 10, og derefter trykke på (SEND).
Derefter kan du trykke på ordet (netværk), derefter vælge (wlan), derefter trykke på (Grundlæggende), ud for kommandoen (Trådløs RF -tilstand) vælge (AKTIVERET), derefter vælge landet fra kommandoen (Land/region), du kan vælg (egypt) Og du skal vælge fra kommandoen (Kanal) og trykke på 10, og derefter trykke på (SEND).

Derefter skal du klikke på (SSID -indstillinger), vælge (SSID1), derefter trykke på afkrydsningsfeltet foran ordet (Aktiver SSID) og foran (Maksimale klienter) Sæt tallet 32, som er det største tal, der kan vælges fra de enheder, du vil oprette forbindelse til Internettet til, foran kommandoen (SSID -navn) Du kan skrive et hvilket som helst navn, du vil have, og trykke på (SEND) som vist på følgende billede.

Og her er en forklaring på, hvordan et andet netværk fungerer
Brugeren vælger (SSID2), tryk markeringen foran ordet (Aktiver SSID), Og valget af 32, som er det største antal enheder, der kan vælges, og foran kommandoen (SSID -navn) Vælg et nyt navn til netværket som vist på følgende billede.

For at sikre netværket vælger vi (Sikkerhed) og vælger (SSID1), vælger derefter WPA/WPA2-PSK, indtaster derefter den adgangskode, du ønsker, og klikker derefter på (SEND) For at gemme ændringerne kan du bruge de samme trin til at afbryde det andet netværk.
 Tryk derefter på (WPS) og vælg (Deaktiver) for ikke at trænge ind i netværket af de omkringliggende, som vist på følgende billede.
Tryk derefter på (WPS) og vælg (Deaktiver) for ikke at trænge ind i netværket af de omkringliggende, som vist på følgende billede.

(DHCP End IP Address), da vi aktiverede 20 og ændrede Standard Gateway 20), og tryk derefter på(SEND) som vist på de følgende billeder.


 Åbn internetikonet på proceslinjen (INTERNET ADGANG), og derefter skal du klikke på Åbn netværk og delingscenter og derefter klikke på (lokalforbindelse), så vises et vindue, hvor du kan klikke på ordet (egenskaber).
Åbn internetikonet på proceslinjen (INTERNET ADGANG), og derefter skal du klikke på Åbn netværk og delingscenter og derefter klikke på (lokalforbindelse), så vises et vindue, hvor du kan klikke på ordet (egenskaber).Klik på (internetprotokol version 4), klik derefter på indstillingen (brug følgende ip -adresse), skriv derefter IP -nummeret 192.168.123, så det er anderledes, så skal du skrive en subnetmaske som følger 255.255.255.0 og tryk derefter på OK, som det vises på billederne.






 Åbn derefter internetikonet på proceslinjen (INTERNET ADGANG) og
Åbn derefter internetikonet på proceslinjen (INTERNET ADGANG) og




For at kunne åbne siden Access Point -indstillinger skal du ændre indstillingerne igen 192.168.20.6, men lad subnetmasken være 255.255.255.0, som vist på billederne.

Gå derefter tilbage til indstillingerne og gør det automatisk, indtil ethvert websted åbnes som vist på de følgende billeder.


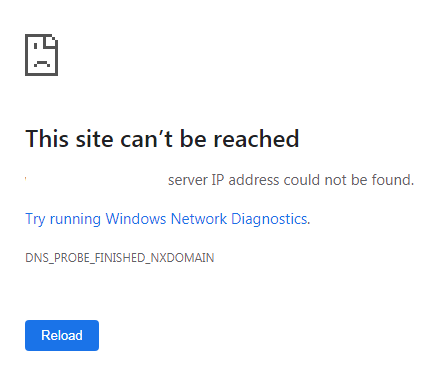







شكرا جزيلا
Meget sejt