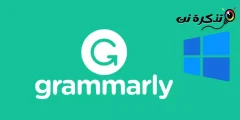Y broblem o oedi cyn cychwyn Windows yw un o'r problemau cyffredin ac annifyr wrth eistedd o flaen eich cyfrifiadur yn aros am rai munudau i Windows ddechrau a symud i'r bwrdd gwaith, gan fod y broblem hon yn dioddef gan lawer o ddefnyddwyr sy'n defnyddio llawer o raglenni amrywiol oherwydd mae'r rhan fwyaf o'r rhaglenni hyn yn dechrau gweithio gyda dechrau Windows Dyma'r rheswm pam mae Windows wedi bod yn rhedeg ers amser maith, a dyma pam y dylid anablu rhaglenni sy'n rhedeg gyda chychwyn Windows trwy ddefnyddio'r offeryn rheolwr tasgau ac os gwnewch hynny bydd hynny'n lleihau'r amser gweithredu.
Ond y prif gwestiwn yw pa raglenni y dylem eu hanalluogi? Yr ateb yw y gallai pob rhaglen fod yn achos rhai problemau, ac mae'n bosibl, os byddwch yn eu hanalluogi, efallai na fyddant yn datrys y broblem hon. Yn yr erthygl hon, byddwn yn darparu ffordd hawdd i chi ddarganfod y gallwch chi ddarganfod y rhaglen sy'n gwneud i Windows redeg yn araf.
Y cyfan y byddwn yn ei wneud yw y byddwn yn gwneud i'r offeryn rheolwr tasgau ddweud wrthym yr amser y mae'n ei gymryd i bob rhaglen lwytho pan ddechreuwch Windows ac mae'r amser hwn yn gywir iawn ac wedi'i nodi yn yr ail oherwydd ei fod yn uned mesur amser ac mae'n yn gysylltiedig â'r prosesydd, a thrwy'r offeryn rheolwr tasgau byddwn yn gwybod yr amser hir y mae'r rhaglen yn ei gymryd yn y broses o redeg. Nid yw'n gwneud yn gyflym ac yna gallwch analluogi'r rhaglen fel y gallwch redeg Windows yn gyflymach, ond dylech chi gwybod nad yw rhaglenni arferol yn effeithio ar y cyflymder rhedeg fel arfer a nawr byddwn yn defnyddio'r camau hyn.
camau
Yn gyntaf, mae'n rhaid i ni agor yr offeryn rheolwr tasgau o system Windows trwy wasgu botwm dde'r llygoden ar y bar tasgau sydd wedi'i leoli ar y gwaelod, ac yna dewis Dasgu Manager Hoffwch y llun isod neu gwasgwch y botymau Ctrl + Alt + Del Pa rai sydd ar y bysellfwrdd ac yna cliciwch ar yr un opsiwn ag sydd yn y llun a phan fyddwch chi'n gweithredu unrhyw un ohonyn nhw, bydd y rheolwr tasg yn ymddangos i chi ac yn arddangos y prosesau sy'n bodoli yn y cefndir a gallwch chi eu rheoli ac yna fe wnawn ni hynny symud i'r adran Startup.

Ar ôl ymddangosiad yr adran Startup Pan gliciwch arno, bydd yr holl raglenni sy'n dechrau gweithio gyda dechrau Windows yn ymddangos, ond dylid nodi'r golofn isaf Impac cychwynt oherwydd ei fod yn arddangos lefelau effaith pob rhaglen ar y broses gychwyn, er enghraifft os mai'r rhaglen yw ei lefel isel Mae hyn yn golygu nad yw'n effeithio'n sylweddol ar weithrediad araf Windows, ac os yw'r lefel yn uchel uchel Mae hyn yn golygu bod y rhaglen yn cymryd amser hir pan fyddwch chi'n dechrau Windows, ac mae hyn yn golygu bod dechrau rhedeg Windows yn cymryd llawer o amser Canolig Mae ar gyfer rhaglenni canolradd, ar ôl hynny, de-gliciwch ar unrhyw flwch yn yr adran Startup Ar ôl i'r ddewislen ymddangos, pwyswch. CPU ar ddechrau.

Wedi hynny, bydd colofn newydd yn ymddangos o dan yr adran Startup Bydd yn dangos i chi'r amser y mae'n ei gymryd i bob rhaglen redeg yn ystod y broses o redeg Windows. CPU ar ddechrau Ac mae'n didoli'r rhaglenni o'r top i'r gwaelod fel y llun ar y gwaelod, gan mai'r rhaglenni sy'n cymryd amser hir yn ystod y broses o redeg Windows yw'r rhai sy'n ymddangos ar y dechrau a nawr gallwch chi wybod y rhaglenni sy'n gwneud y broses o mae rhedeg Windows yn cymryd llawer o amser a gallwch eu hanalluogi trwy wasgu'r botwm Analluogi sydd wedi'i leoli isod, ar ôl gwneud y broses hon bydd Windows mor gyflym ag yr oedd o'r blaen.

Sut i wneud copi wrth gefn ac adfer y gofrestrfa
Sut i actifadu copïau o Windows
Ac rydych chi yn iechyd a diogelwch gorau ein dilynwyr annwyl