Convertiu l'encaminador de dades Te del model ZTE zxhn h108n al punt d'accés
Com que actualment trobem un augment significatiu dels preus dels dispositius de punts d'accés, podeu convertir el vostre encaminador de dades TE en un punt d'accés per reforçar Internet i augmentar la velocitat. A continuació, s'explica com s'explica
Passos per convertir l’encaminador en un punt d’accés
Primer de tot, heu de decidir com comunicar-vos amb l’encaminador
Si feu servir un ordinador connectat a un cable o un portàtil connectat a un cable o mitjançant Wi-Fi, aquesta explicació és per a Windows 7
Però si us comuniqueu a través d'un telèfon, tauleta o qualsevol dispositiu de tauleta, heu d'ometre aquest següent pas i continuar amb el pas d'obertura de la pàgina del router.
Aquesta explicació es fa mitjançant un ordinador connectat a un cable o bé heu d’obrir la icona d’Internet a la barra de tasques (ACCÉS A INTERNET) i, a continuació, feu clic a Obre el centre de xarxa i compartició i, a continuació, feu clic a (connexió d’àrea local). apareixerà una finestra per a vosaltres, heu de fer clic a la paraula (propietats).
Feu clic a (versió de protocol d'Internet 4), després feu clic a l'opció (utilitzeu la següent adreça IP), després escriviu el número IP 192.168.123, de manera que sigui diferent, després heu d'escriure la màscara de subxarxa de la següent manera 255.255.255.0 i després premeu D'acord, també es mostra a les imatges.




El segon pas
Quina és la solució si la pàgina del router no s'obre amb vosaltres?
Llegiu aquest fil per solucionar aquest problema
Us mostrarà la pàgina inicial del router i us demanarà el nom d’usuari i la contrasenya de la pàgina del router
Que és principalment administrador i la contrasenya és administrador
Sabent que en alguns encaminadors, el nom d’usuari és administrador, les darreres lletres petites i l’hemorroide es troba a la part posterior del router.
 A continuació, podeu prémer la paraula (Xarxa), després triar (wlan) i, a continuació, prémer (Bàsic), al costat de l’ordre (Mode RF sense fils), triar (ACTIVAT) i, a continuació, triar el país de l’ordre (País / Regió) que podeu trieu (Egipte) I heu de triar entre l'ordre (Canal) i premeu 10 i, a continuació, premeu (ENVIAR).
A continuació, podeu prémer la paraula (Xarxa), després triar (wlan) i, a continuació, prémer (Bàsic), al costat de l’ordre (Mode RF sense fils), triar (ACTIVAT) i, a continuació, triar el país de l’ordre (País / Regió) que podeu trieu (Egipte) I heu de triar entre l'ordre (Canal) i premeu 10 i, a continuació, premeu (ENVIAR).

Després d’això, heu de fer clic a [Configuració SSID], triar (SSID1) i, a continuació, prémer la marca de selecció davant de la paraula (Habilita SSID) i davant de (Clients màxims) Col·loqueu el número 32, que és el nombre més gran que es pot seleccionar dels dispositius als quals voleu connectar-vos a Internet, al davant de l’ordre (Nom SSID) Podeu escriure qualsevol nom que vulgueu i prémer (ENVIAR) com es mostra a la imatge següent.

I aquí teniu una explicació de com funciona una altra xarxa
L'usuari tria (SSID2), premeu la marca de verificació davant de la paraula (Habilita SSID), I l’elecció de 32, que és el nombre més gran de dispositius que es poden seleccionar i davant de l’ordre (Nom SSID) Trieu un nom nou per a la xarxa com es mostra a la imatge següent.

Per protegir la xarxa, escollim (Seguretat) i (SSID1), després escollim WPA / WPA2-PSK, a continuació, escrivim la contrasenya que vulgueu i, a continuació, fem clic a (ENVIAR) Per desar els canvis, podeu fer els mateixos passos per fer una apagada de l’altra xarxa.
 A continuació, feu clic a mi (WPS) i trieu (DESACTIVA) per no penetrar a la xarxa pels que hi ha al voltant, tal com es mostra a la imatge següent.
A continuació, feu clic a mi (WPS) i trieu (DESACTIVA) per no penetrar a la xarxa pels que hi ha al voltant, tal com es mostra a la imatge següent.

(Adreça IP final DHCP) mentre activàvem 20 i varàvem la passarel·la predeterminada 20) i, a continuació, premeu(ENVIAR) com es mostra a les imatges següents.


 Obriu la icona d’Internet a la barra de tasques (ACCÉS A INTERNET), haureu de fer clic a Obre la xarxa i el centre d’ús compartit i, a continuació, feu clic a (connexió d’àrea local); apareixerà una finestra, haureu de fer clic a la paraula (propietats) ).
Obriu la icona d’Internet a la barra de tasques (ACCÉS A INTERNET), haureu de fer clic a Obre la xarxa i el centre d’ús compartit i, a continuació, feu clic a (connexió d’àrea local); apareixerà una finestra, haureu de fer clic a la paraula (propietats) ).Feu clic a (versió 4 del protocol d’Internet), feu clic a l’opció (utilitzeu la següent adreça IP) i, a continuació, escriviu el número IP 192.168.123, de manera que sigui diferent, llavors heu d’escriure una màscara de subxarxa de la següent manera 255.255.255.0 i, a continuació, premeu D'acord, tal com es mostra a les imatges.






 A continuació, obriu la icona d'Internet a la barra de tasques (ACCÉS A INTERNET) i
A continuació, obriu la icona d'Internet a la barra de tasques (ACCÉS A INTERNET) i




Per poder obrir la pàgina de configuració del punt d’accés, heu d’anar a modificar de nou la configuració 192.168.20.6, però deixeu la màscara de subxarxa com a 255.255.255.0, tal com es mostra a les imatges.

A continuació, torneu a la configuració i feu-la automàtica fins que s'obri qualsevol lloc, tal com es mostra a les imatges següents.


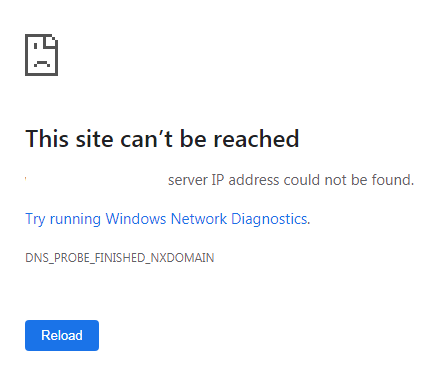







شكرا جزيلا
Molt guai