Većina nas ima TP-link usmjerivač Kroz današnje objašnjenje učinit ćemo kako Pretvorite TP-link usmjerivač u WiFi pojačivač To se postiže povezivanjem ovog usmjerivača putem kabela spojenog na glavni ili glavni usmjerivač.
Koraci za pretvaranje TP-link usmjerivača u pristupnu točku
- Povežite ruter TP-Link Tp link Kabelom ili putem Wi-Fi-ja.
- do Tvornički resetirani usmjerivač (To se postiže pritiskom na dugme na ruteru sa natpisom „.“ Resetovanje ili raditi Soft fabričko resetovanje Sa stranice usmjerivača) kao što je prikazano na sljedećoj slici:
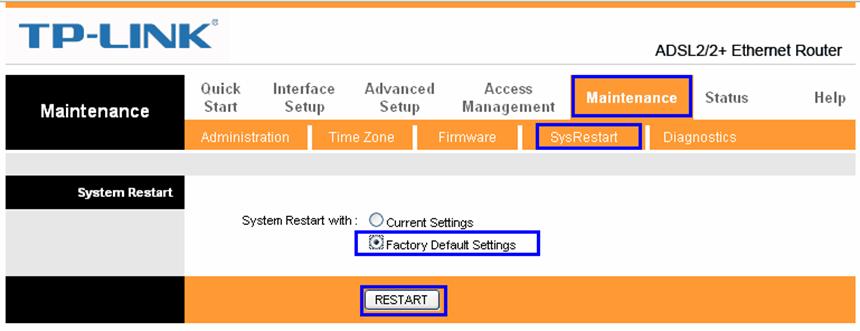
- Zatim unosimo adresu stranice usmjerivača upisivanjem sljedeće adrese pri vrhu preglednika: 192.168.1.1
- Pojavit će se stranica s postavkama usmjerivača tp link, kao što je prikazano na sljedećoj slici:

- Ovdje će se od vas tražiti korisničko ime i lozinka za stranicu usmjerivača
Uglavnom će to biti korisničko ime admin i lozinku admin
Primetno Napomena: Za neke vrste usmjerivača korisničko ime administrator bit će napisano malim slovima, a lozinka će biti na stražnjoj strani usmjerivača.
- Zatim idemo na glavni izbornik usmjerivača
Ako se stranica usmjerivača ne otvori s vama, pročitajte: Stranica usmjerivača se ne otvara, rješenje je tu
- Zatim pritisnite Podešavanje interfejsa
- Nakon toga pritisnite LAN
- Onda Promijenite IP stranicu usmjerivača na koji IP drugačija od 192.168.1.1 neka na primjer (192.168.0.1 .و 192.168.1.20)
Tako da se razlikuje od IP -a glavnog usmjerivača, tako da je nakon toga moguće pristupiti stranici glavnog usmjerivača i ovog usmjerivača. Poželjno je učiniti ovaj korak kao posljednji korak prema prioritetima, ali je važan korak i poželjno je ostaviti ga na posljednjem koraku iz nekoliko razloga, od kojih je najvažniji nakon promjene adrese stranice, stranica se možda neće otvoriti, pa ćete morati ponovo izvršiti vraćanje na tvorničke postavke, a da ne dovršite ostalo stepenica.
Kako postaviti postavke WiFi mreže
To je djelo postavki Wi-Fi mreže za TP-Link usmjerivač, gdje stvaramo novi naziv Wi-Fi mreže i novu lozinku za Wi-Fi mrežu, zatim kliknemo na štedi Kao što je prikazano na sledećoj slici:
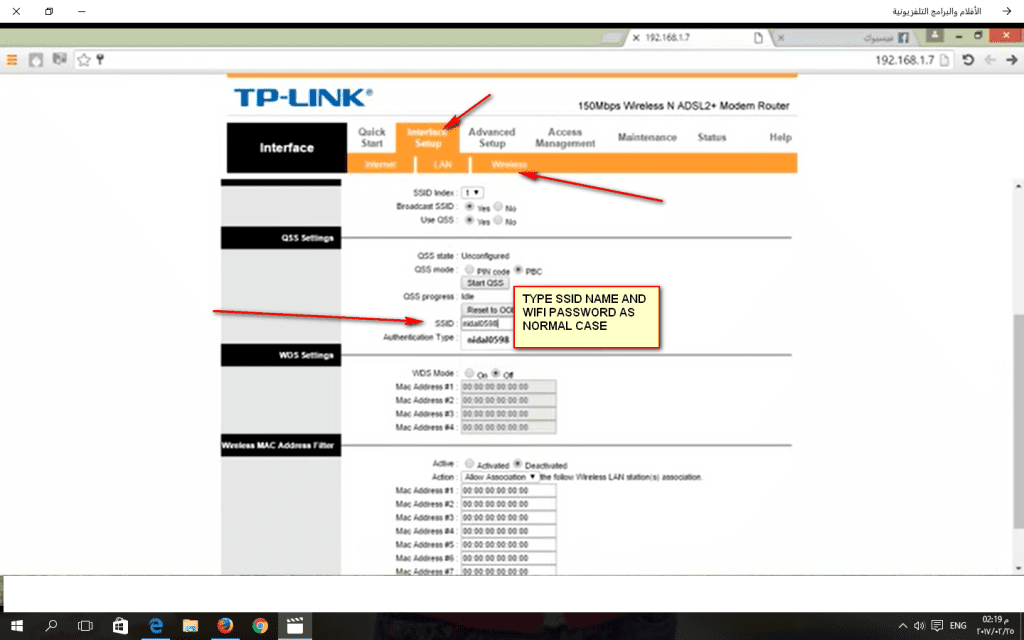
Onemogućavanje i onemogućavanje DHCP -a
DHCP je odgovoran za distribuciju IP adresa IPS Interni usmjerivač, tako da će glavni usmjerivač izvesti ovaj zadatak, kao što je prikazano na sljedećoj slici:
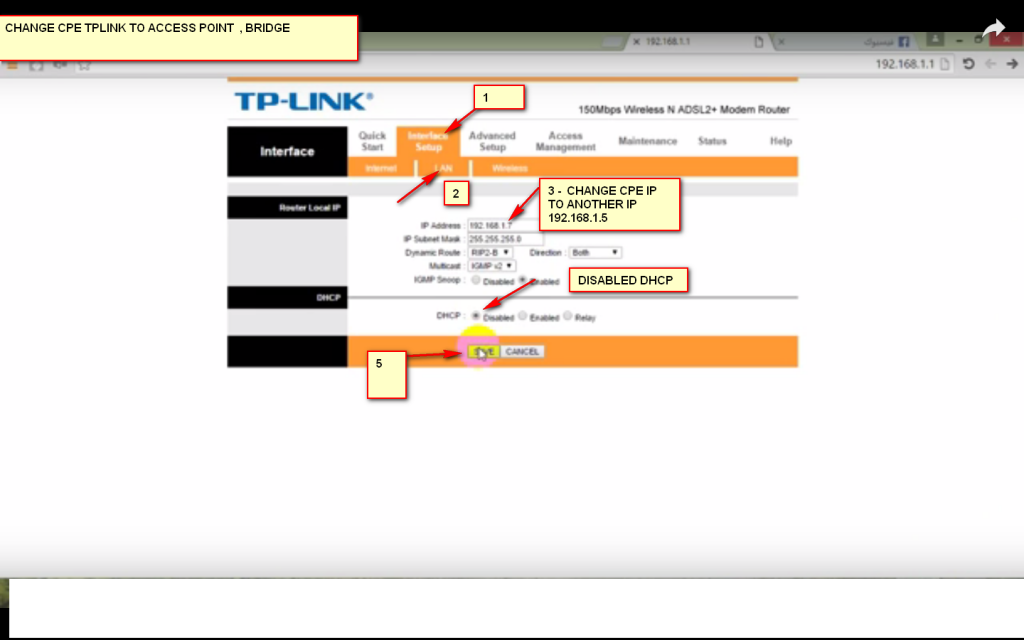
- Zatim pritisnemo spremi.
- Nakon toga povežite glavni usmjerivač ili putem kabela s usmjerivačem TP-Link, tako da smo uključili usmjerivač i pretvorili ga u pristupnu točku.
Kratak pregled koraka za pretvaranje usmjerivača u pristupnu točku
Prema objašnjenju, ovi su koraci prikladni za bilo koji usmjerivač koji ih pretvara u pristupnu točku.
- Prvo onemogućite DHCP za usmjerivač.
- Drugo, postavite Wi-Fi postavke
- Treće, promijenite IP adresu i stranicu usmjerivača.
(Da bih se razlikovao od glavnog usmjerivača, odgodio sam ovaj korak jer se ponekad stranica ne otvori s novom adresom, pa sam je promijenio u posljednjem koraku).
Pretvorite tp link usmjerivač u video pristupnu točku
Možda će vas zanimati i sljedeće: Objašnjenje postavki usmjerivača TP-Link Možda će vas zanimati i: Objašnjenje pretvaranja usmjerivača u pristupnu točku
I prihvatite moj pozdrav, a ako naiđete na bilo kakav problem s objašnjenjem, ostavite komentar, a na vaša pitanja bit će odgovoreno u najkraćem mogućem roku.
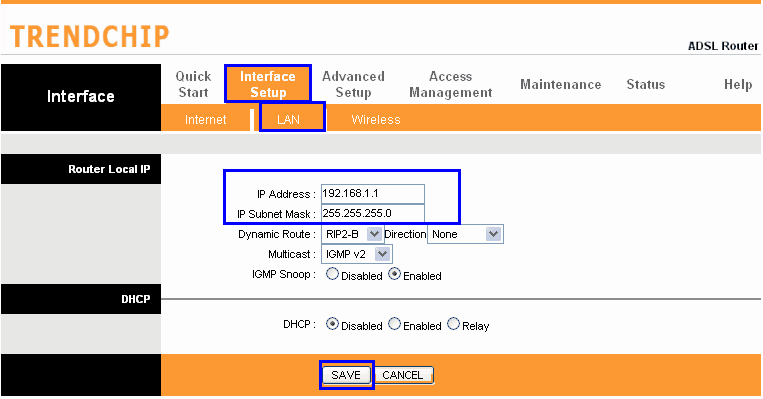
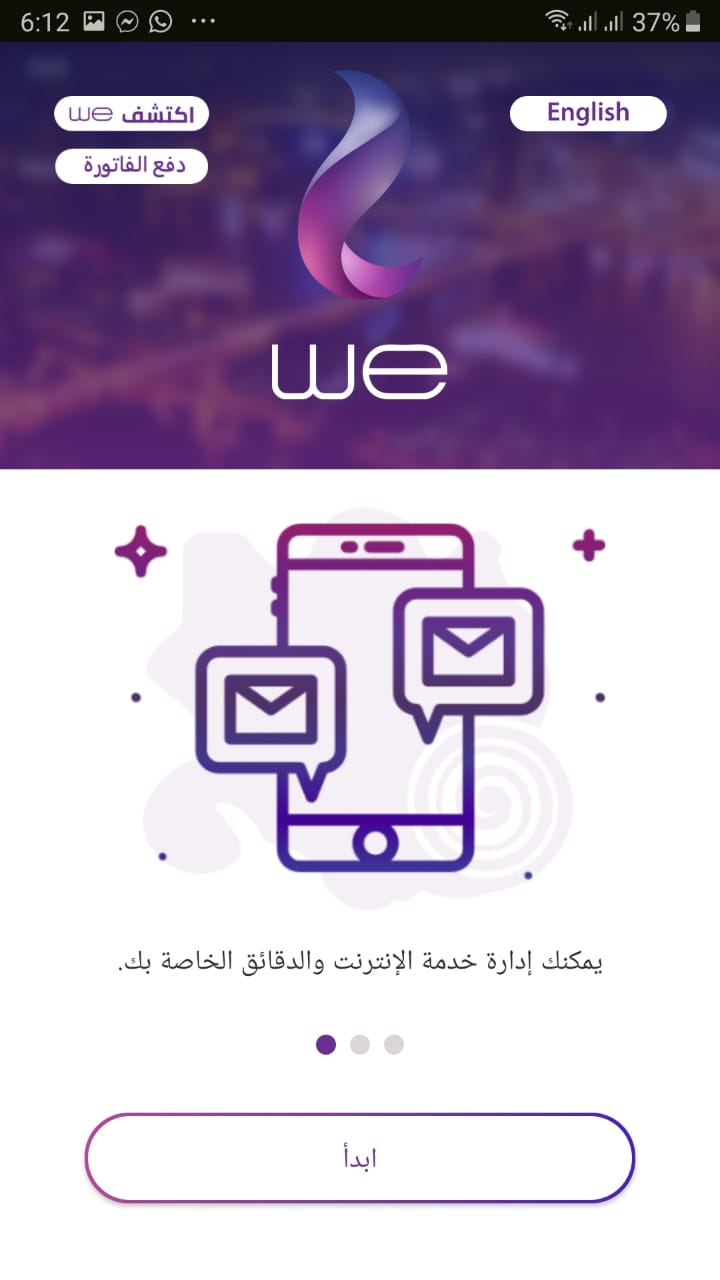

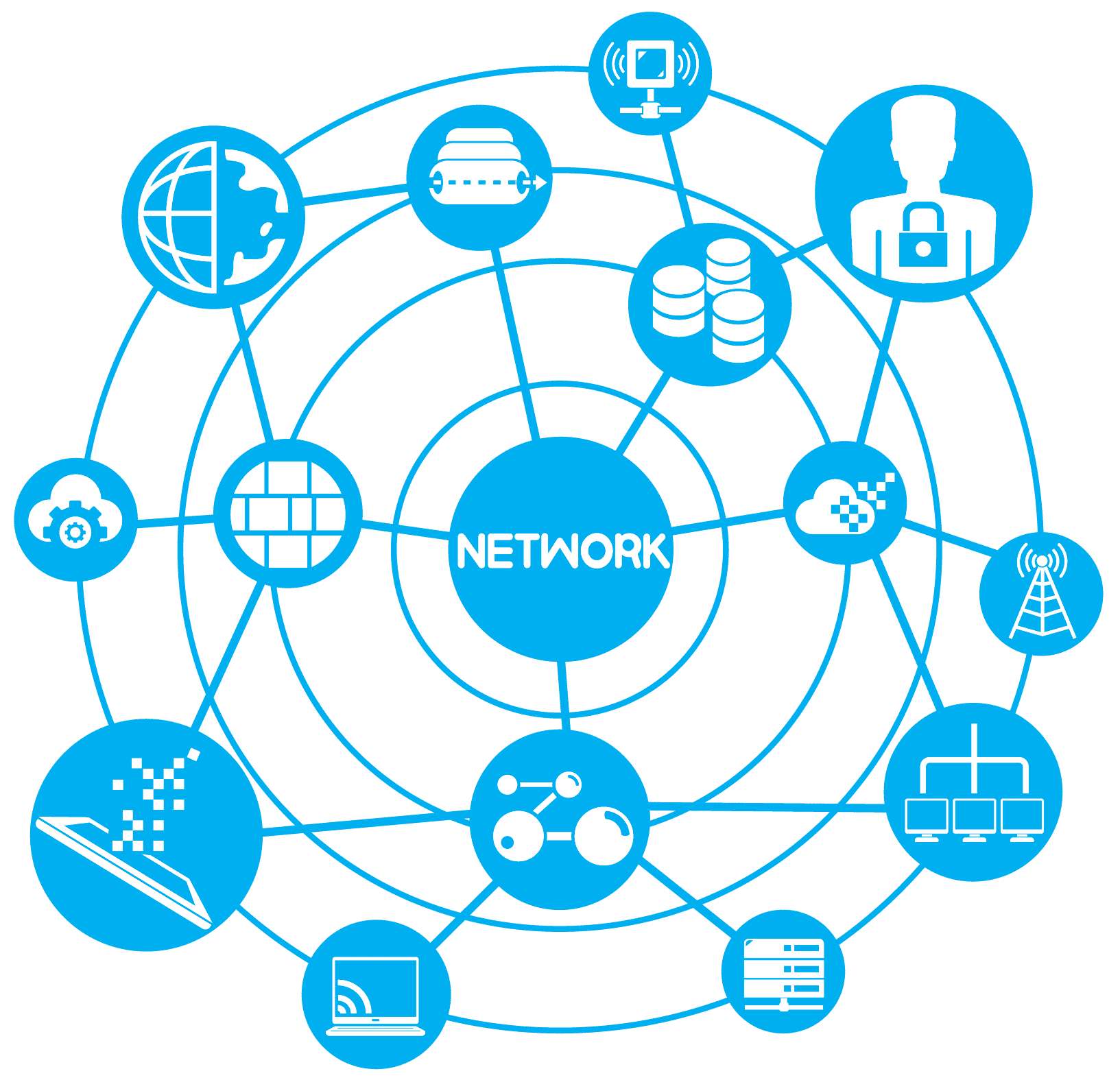






Hvala vam na detaljnom objašnjenju i volio bih da u videu postoji objašnjenje, samo prijedlog. Hvala vam puno
Ovo objašnjenje mi je bilo jako potrebno, hvala
Nadamo se da ćemo uvijek biti na vašoj dobroj misli
Hvala vam puno. Imao sam mnogo koristi. Hvala vam