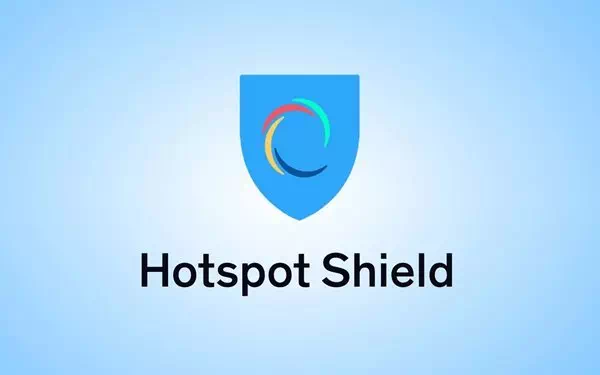আমাকে জানতে চেষ্টা কর উচ্চ সিপিইউ ব্যবহারের সমস্যা সমাধানের শীর্ষ 7 উপায় "শেল অবকাঠামো হোস্ট"।
উইন্ডোজ প্রো ব্যবহারকারীদের নিয়মিত বিরতিতে টাস্ক ম্যানেজার চেক করার অভ্যাস আছে। যখনই তারা অনুভব করে যে তাদের কম্পিউটার ধীর গতির বা কোন প্রক্রিয়াগুলি সম্পদ গ্রাস করছে তা দেখতে তারা এটি পরীক্ষা করে।
টাস্ক ম্যানেজারকে গভীরভাবে দেখার পর, অনেক উইন্ডোজ ব্যবহারকারী দেখতে পেয়েছেন যে "শেল অবকাঠামো হোস্ট"চলমান এবং CPU এবং মেমরি ব্যবহার আপগ্রেড করা। সুতরাং, আপনি যদি একজন উইন্ডোজ ব্যবহারকারী হন এবং আপনি একই প্রক্রিয়াটি লক্ষ্য করেছেন উচ্চ CPU এবং মেমরি ব্যবহার , নিবন্ধ পড়া অবিরত.
কারণ এই নিবন্ধটির মাধ্যমে আমরা আলোচনা করব এটি ঠিক কী।” শেল অবকাঠামো হোস্ট এবং কেন এটি ব্যাকগ্রাউন্ডে চলাকালীন সিপিইউ এবং মেমরির ব্যবহার বাড়ায়। আমরা কিছু আলোচনা করব শেল ইনফ্রাস্ট্রাকচারের সাথে উচ্চ সিপিইউ এবং মেমরি ব্যবহারের সমস্যা সমাধানের সেরা উপায়. তাই এর এটা পরীক্ষা করা যাক.
টাস্ক ম্যানেজারে শেল ইনফ্রাস্ট্রাকচার হোস্ট কী?
শেল অবকাঠামো হোস্ট এটি একটি উইন্ডোজ অপারেটিং সিস্টেম প্রক্রিয়া যা সিস্টেমে বিভিন্ন উত্পাদনশীলতা পরিষেবা চালায়। এটি সিস্টেম এবং এটি ব্যবহার করে এমন অ্যাপ্লিকেশনগুলির মধ্যে একটি ইন্টারফেস হিসাবে কাজ করে, যেমন ব্রাউজার এবং অন্যান্য অ্যাপ্লিকেশন যা উইন্ডো প্রদর্শন এবং গ্রাফিক্স পরিচালনার উপর নির্ভর করে।
কাজ করছে"শেল অবকাঠামো হোস্টউইন্ডোজের ইউজার ইন্টারফেস আর্কিটেকচারের অংশ হিসাবে, এটি যেমন অপারেশনগুলি অন্তর্ভুক্ত করেShellExperienceHost.exe" এবং "ShellHost.exe" এই প্রক্রিয়াগুলি সিস্টেম দ্বারা স্বয়ংক্রিয়ভাবে চালিত হয় এবং আপনাকে ম্যানুয়ালি সেগুলি বন্ধ করতে হবে না।
টাস্ক ম্যানেজারে, আপনি "নামক প্রক্রিয়াটি দেখতে পারেনShellInfrastructureHost.exeঅথবা "ShellExperienceHost.exeএটি সাধারণত সিস্টেম সংস্থানগুলি পরিমিতভাবে ব্যবহার করে এবং সিস্টেমের জন্য কোন বিপদ সৃষ্টি করে না, তবে কখনও কখনও, দুর্বল সিস্টেমের কর্মক্ষমতা এই প্রক্রিয়াটিকে স্থগিত বা পুনরায় চালু করতে পারে।
প্রস্তুত করা "শেল অবকাঠামো হোস্ট, এই নামেও পরিচিত "sihost.exe, একটি সিস্টেম প্রক্রিয়া যা একটি অপারেটিং সিস্টেমের বিভিন্ন চাক্ষুষ দিক নিয়ে কাজ করে।
ডেস্কটপ ব্যাকগ্রাউন্ড, পপ-আপ নোটিফিকেশন, টাস্কবারের উপস্থিতি এবং GUI-এর কিছু অন্যান্য অংশ একটি প্রক্রিয়া দ্বারা পরিচালিত হয় শেল অবকাঠামো হোস্ট উইন্ডোজে।
আপনি যদি উইন্ডোজের একটি স্থিতিশীল বিল্ড ব্যবহার করেন তবে প্রক্রিয়াটি সম্ভবত কাজ করবে শেল অবকাঠামো হোস্ট ব্যাকগ্রাউন্ডে চলছে এবং অল্প পরিমাণ মেমরি এবং CPU ব্যবহার করছে। যাইহোক, কখনও কখনও নির্দিষ্ট সমস্যার কারণে, একই প্রক্রিয়া CPU এবং RAM ব্যবহার বাড়াতে পারে এবং আপনার কম্পিউটারকে ফ্রিজ করতে পারে।
শেল ইনফ্রাস্ট্রাকচার হোস্টের জন্য উচ্চ সিপিইউ ব্যবহার ঠিক করবেন?
উচ্চ সিপিইউ ব্যবহারের কারণে আপনি যদি সমস্যার সম্মুখীন হন শেল অবকাঠামো হোস্ট , আপনি সমস্যা সমাধানের জন্য আপনার কম্পিউটারে কিছু পরিবর্তন করতে পারেন। নিচে শেল ইনফ্রাস্ট্রাকচার হোস্ট উচ্চ সিপিইউ ব্যবহারের সমস্যা সমাধানের সেরা উপায়.
1. আপনার কম্পিউটার পুনরায় চালু করুন
অন্য কিছু চেষ্টা করার আগে, আপনাকে প্রথমে আপনার উইন্ডোজ পিসি পুনরায় চালু করতে হবে। কখনও কখনও রিস্টার্ট আপনার কম্পিউটারের আরও জটিল সমস্যার সমাধান করতে পারে; এর মধ্যে সিস্টেম প্রসেস রয়েছে যা CPU এবং RAM রিসোর্স খরচ বাড়ায়।
কিছু অ্যাপ্লিকেশান শেল ইনফ্রাস্ট্রাকচার হোস্টকে চলতে বাধা দিতে পারে, যার ফলে উচ্চ CPU এবং RAM সংস্থান হয়। সুতরাং, কোন পরিবর্তন করার আগে, আপনার কম্পিউটার পুনরায় চালু করতে ভুলবেন না।
আপনার উইন্ডোজ পিসি পুনরায় চালু করতে, এই পদক্ষেপগুলি অনুসরণ করুন:
- প্রথমে, কীবোর্ড থেকে, "এ ক্লিক করুনশুরুস্টার্ট মেনু খুলতে।
- তারপর ক্লিক করুন "ক্ষমতা"।
- তারপর নির্বাচন করুন "আবার শুরুকম্পিউটার পুনরায় চালু করতে।

এটি আপনার উইন্ডোজ কম্পিউটার পুনরায় চালু করবে।
2. সিস্টেম রক্ষণাবেক্ষণ ট্রাবলশুটার চালান
সিস্টেম রক্ষণাবেক্ষণ ট্রাবলশুটারের শেল ইনফ্রাস্ট্রাকচার হোস্টের সাথে কিছু লিঙ্ক রয়েছে। এইভাবে, আপনি একই প্রক্রিয়ার কারণে উচ্চ CPU এবং মেমরি ব্যবহার সমাধান করতে এটি চালাতে পারেন। এখানে আপনি কি করতে হবে.
- প্রথমে উইন্ডোজ সার্চে ক্লিক করুন এবং টাইপ করুন “সিস্টেম রক্ষণাবেক্ষণযার অর্থ সিস্টেম রক্ষণাবেক্ষণ.
- প্রদর্শিত বিকল্পগুলির তালিকা থেকে, নির্বাচন করুনপ্রস্তাবিত রক্ষণাবেক্ষণের কাজ স্বয়ংক্রিয়ভাবে সম্পাদন করুন" স্বয়ংক্রিয়ভাবে প্রস্তাবিত রক্ষণাবেক্ষণ কাজ সম্পাদন করতে.


এটি আপনার উইন্ডোজ পিসিতে সিস্টেম রক্ষণাবেক্ষণ ট্রাবলশুটার চালু করবে। সিস্টেম রক্ষণাবেক্ষণ সমস্যা সমাধানের অংশটি সম্পূর্ণ করতে আপনাকে অবশ্যই পর্দায় নির্দেশাবলী অনুসরণ করতে হবে।
3. যাচাই করুন যে কোন সফ্টওয়্যার প্রক্রিয়াতে হস্তক্ষেপ করছে না৷
আপনি নিরাপদ মোডে আপনার কম্পিউটার বুট করতে পারেন এবং এটি কাজ করছে কিনা তা পরীক্ষা করতে পারেন।শেল অবকাঠামো হোস্টএখনও উচ্চ সিপিইউ বা মেমরি ব্যবহারের কারণ। যদি ক্লিন বুট বা সেফ মোডে এ ধরনের কোনো সমস্যা না থাকে, তাহলে আপনাকে অবশ্যই সেই থার্ড পার্টি সফটওয়্যারটি খুঁজে বের করতে হবে যা এই সমস্যাটি ঘটাচ্ছে।
আপনি নিম্নলিখিত পদক্ষেপগুলি ব্যবহার করে আপনার কম্পিউটারটিকে নিরাপদ মোডে বুট করতে পারেন:
- আপনার কম্পিউটার বন্ধ করুন এবং প্রায় 10 সেকেন্ডের জন্য অপেক্ষা করুন।
- ডিভাইসটি চালু করতে পাওয়ার বোতাম টিপুন, তারপরে বারবার একটি কী টিপুন F8 উইন্ডোজ লোগো পর্দায় প্রদর্শিত হওয়ার আগে কীবোর্ডে।
- যদি এই কমান্ডটি কাজ না করে, একটি কী টিপে চেষ্টা করুন F8 লগইন উইন্ডো প্রদর্শিত হওয়ার আগে বারবার।
- একটি তালিকা প্রদর্শিত হবে.উন্নত বুট অপশনস্ক্রিনে যা উন্নত বুট বিকল্পগুলির জন্য দাঁড়িয়েছে। "এ স্ক্রোল করতে তীর কী ব্যবহার করুননিরাপদ ভাবেযার অর্থ নিরাপত্তা মোড এবং বোতাম টিপুন প্রবেশ করান.
- কম্পিউটারটি নিরাপদ মোডে বুট করা শুরু করবে, যা শুধুমাত্র প্রয়োজনীয় ড্রাইভার এবং সফ্টওয়্যার লোড করার দ্বারা চিহ্নিত করা হয়। আপনি এখন আপনার কম্পিউটার ব্রাউজ করতে পারেন এবং কোনো সিস্টেম সমস্যা বা সমস্যার জন্য পরীক্ষা করতে পারেন।
- যখন আপনি নিরাপত্তা মোডে কাজ শেষ করেন, তখন ক্লিক করুন "আবার শুরুসাধারণভাবে কম্পিউটার পুনরায় চালু করতে।
উইন্ডোজে ইনস্টল করা সমস্ত প্রোগ্রাম খুঁজে পাওয়া খুব সহজ; আপনি নিয়ন্ত্রণ প্যানেল অ্যাক্সেস করতে পারেন এবং সমস্ত সন্দেহজনক প্রোগ্রাম অপসারণ করতে পারেন। বিকল্পভাবে, আপনার সম্মতি ছাড়াই ব্যাকগ্রাউন্ডে চলমান প্রোগ্রামগুলি খুঁজে পেতে আপনি টাস্ক ম্যানেজারকে ঘনিষ্ঠভাবে দেখতে পারেন।
আপনি যদি এমন কোনও অ্যাপ্লিকেশন খুঁজে পান যা আপনার কম্পিউটারে থাকা উচিত নয়, তবে সেগুলি আনইনস্টল করার পরামর্শ দেওয়া হয়৷
4. ফটো অ্যাপ মেরামত বা রিসেট করুন
উইন্ডোজ 10/11 এর ফটো অ্যাপ উচ্চ সিপিইউ অবকাঠামো ব্যবহারের আরেকটি উল্লেখযোগ্য কারণ। দূষিত Microsoft ফটো ইনস্টলেশন ফাইল সমস্যা সৃষ্টি করছে.
এইভাবে, আপনি সমস্যার সমাধান করতে Microsoft Photos অ্যাপটি মেরামত বা রিসেট করার চেষ্টা করতে পারেন। আপনাকে যা করতে হবে তা এখানে।
- যাচ্ছি "পদ্ধতি নির্ধারণজন্য টাস্কবার অনুসন্ধান করে সিস্টেম কনফিগারেশন বা বোতাম টিপুনসেটিংস"তালিকার মধ্যে প্রযোজ্য"শুরু"।






এটাই! পরিবর্তনগুলি করার পরে, আপনার উইন্ডোজ কম্পিউটার পুনরায় চালু করতে ভুলবেন না।
5. একটি অ্যান্টি-ম্যালওয়্যার স্ক্যান চালান
অ্যান্টি-ম্যালওয়্যার অথবা ইংরেজিতে: উইন্ডোজ ডিফেন্ডার এটি একটি দুর্দান্ত সুরক্ষা সফ্টওয়্যার যা উইন্ডোজ 10/11 এর সাথে আসে। আপনি আপনার সিস্টেমের সম্পূর্ণ অ্যান্টি-ম্যালওয়্যার স্ক্যান করতে এটি ব্যবহার করতে পারেন। উইন্ডোজ সিকিউরিটি দিয়ে স্ক্যান করার বিভিন্ন উপায় আছে; এটি সবচেয়ে সহজ।
- Windows 11 অনুসন্ধানে ক্লিক করুন এবং টাইপ করুন “উইন্ডোজ নিরাপত্তা" এরপরে, তালিকা থেকে উইন্ডোজ সিকিউরিটি অ্যাপটি খুলুন।




6. sfc/dism কমান্ডটি চালান
উচ্চ CPU ব্যবহার সমাধানের আরেকটি সেরা উপায়"শেল অবকাঠামো হোস্টSFC এবং DISM কমান্ড চালানো হয়। উভয় কমান্ডই দূষিত সিস্টেম ফাইলগুলির সাথে সম্পর্কিত সমস্যার সমাধান করার জন্য ডিজাইন করা হয়েছে। এখানে আপনি কি করতে হবে.
- প্রথমে উইন্ডোজ সার্চে ক্লিক করুন এবং টাইপ করুন “কমান্ড প্রম্পট"।
- সঠিক পছন্দ কমান্ড প্রম্পট এবং নির্বাচন করুন "প্রশাসক হিসাবে চালানএটি প্রশাসক হিসাবে চালানোর জন্য।

sfc / scannow

ডিআইএসএম / অনলাইন / ক্লিনফ-ইমেজ / রিস্টোর হেলথ

এবং এটাই! DISM সম্পূর্ণ হতে কয়েক মিনিট সময় লাগতে পারে। সমস্ত দূষিত সিস্টেম ফাইল মেরামত শেষ করার জন্য আপনাকে অপেক্ষা করতে হবে।
7. আপনার উইন্ডোজ অপারেটিং সিস্টেম আপডেট করুন
যদি আপনার জন্য কিছুই কাজ না করে, আপনার উইন্ডোজ অপারেটিং সিস্টেম আপডেট করা বাকি বিকল্প। উইন্ডোজ আপডেট করলে বাগ বা দুর্বলতা দূর হতে পারে যা শেল ইনফ্রাস্ট্রাকচার হোস্ট অপারেশনে হস্তক্ষেপ করতে পারে।
এছাড়াও, নতুন বৈশিষ্ট্য এবং উন্নত নিরাপত্তা এবং গোপনীয়তা বিকল্পগুলি উপভোগ করতে আপনার সিস্টেম আপডেট করা সর্বদা একটি ভাল ধারণা৷ আপনি এই পদক্ষেপগুলি অনুসরণ করে উইন্ডোজ আপডেট করতে পারেন:
- বোতামে ক্লিক করুন "শুরুটাস্কবারে, তারপরে ক্লিক করুনসেটিংসসেটিংস অ্যাক্সেস করতে।



Windows 10/11 স্বয়ংক্রিয়ভাবে আপডেটের জন্য চেক করবে। এটি আপনার কম্পিউটারের জন্য উপলব্ধ কোনো আপডেট খুঁজে পেলে, এটি স্বয়ংক্রিয়ভাবে সেগুলি ইনস্টল করবে৷
বিঃদ্রঃনিরাপত্তা এবং স্থিতিশীলতা বজায় রাখতে এবং গুরুত্বপূর্ণ নিরাপত্তা আপডেট এবং উন্নতি পেতে ব্যবহারকারীদের তাদের উইন্ডোজ অপারেটিং সিস্টেম নিয়মিত আপডেট করা উচিত। এবং অপারেটিং সিস্টেমটি ম্যানুয়ালি চেক করার ঝামেলা ছাড়াই সর্বশেষ আপডেট পেতে পটভূমিতে স্বয়ংক্রিয়ভাবে আপডেট হওয়ার জন্য সেট করা যেতে পারে।
উইন্ডোজ পিসিতে শেল ইনফ্রাস্ট্রাকচার হোস্ট উচ্চ সিপিইউ ব্যবহার সমাধানের কয়েকটি সেরা উপায় ছিল। উচ্চ CPU ব্যবহার ঠিক করার জন্য আপনার আরও সাহায্যের প্রয়োজন হলে নীচের মন্তব্যে আমাদের জানান sihost.exe.
আপনি এই বিষয়ে জানতে আগ্রহী হতে পারেন:
- কিভাবে Windows 100 এ 11% উচ্চ CPU ব্যবহার ঠিক করবেন
- কেন DWM.exe উচ্চ সিপিইউ ব্যবহার ঘটাচ্ছে এবং কীভাবে এটি ঠিক করবেন?
- উইন্ডোজ 11 আপডেট ডাউনলোড না করার সমস্যাটি কীভাবে সমাধান করবেন
আমরা আশা করি আপনি এই নিবন্ধটি আপনার জন্য দরকারী খুঁজে পাবেন কিভাবে "শেল ইনফ্রাস্ট্রাকচার হোস্ট" উচ্চ CPU ব্যবহার ঠিক করবেন. মন্তব্যে আপনার মতামত এবং অভিজ্ঞতা শেয়ার করুন. এছাড়াও, যদি নিবন্ধটি আপনাকে সাহায্য করে তবে এটি আপনার বন্ধুদের সাথে ভাগ করুন।