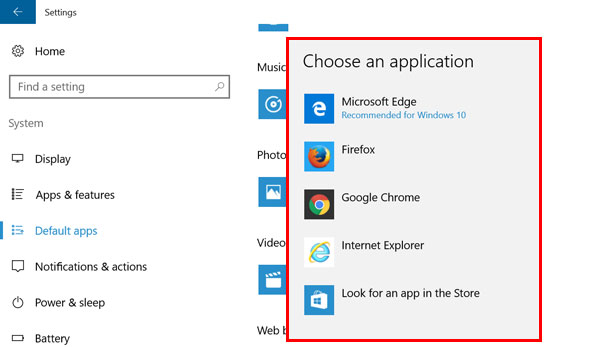Праблема адкладзенага запуску Windows - адна з распаўсюджаных і раздражняльных праблем, калі вы сядзіце перад кампутарам і чакаеце некалькі хвілін, пакуль Windows запусціцца і перамесціцца на працоўны стол, бо гэтая праблема пакутуе ад многіх карыстальнікаў, якія выкарыстоўваюць мноства разнастайных праграм, таму што большасць з гэтых праграм пачынаюць працаваць з пачаткам Windows Гэта прычына таго, што Windows працуе доўгі час, і таму праграмы, якія працуюць пры запуску Windows, павінны быць адключаны з дапамогай інструмента дыспетчара задач, і калі вы гэта зробіце скараціць час працы.
Але галоўнае пытанне ў тым, якія праграмы мы павінны адключыць? Адказ у тым, што ўсе праграмы могуць быць прычынай некаторых праблем, і магчыма, што калі вы іх адключыце, яны не змогуць вырашыць гэтую праблему. У гэтым артыкуле мы прапануем вам просты спосаб даведацца, Праграма, якая запавольвае працу Windows.
Усё, што мы зробім, гэта тое, што мы зробім так, каб інструмент дыспетчара задач паведаміў нам, колькі часу патрабуецца для загрузкі кожнай праграмы пры запуску Windows, і гэты час вельмі дакладны і паказаны ў другім, таму што гэта адзінка вымярэння часу, і гэта звязана з працэсарам, і праз інструмент дыспетчара задач мы будзем ведаць, колькі часу займае праграма ў працэсе запуску. Гэта робіць яе не хуткай, і тады вы можаце адключыць праграму, каб вы маглі хутчэй запусціць Windows, але вы павінны ведайце, што звычайныя праграмы звычайна не ўплываюць на хуткасць працы, і цяпер мы прымем гэтыя крокі.
крокі
Спачатку мы павінны адкрыць інструмент дыспетчара задач з сістэмы Windows, націснуўшы правую кнопку мышы на панэлі задач, размешчанай унізе, а затым выбраць Дыспетчар задач Як на малюнку ніжэй або націсніце кнопкі Ctrl + Alt + Del Якія знаходзяцца на клавіятуры, а затым націсніце тую ж опцыю, што на малюнку, і пры выкананні любога з іх перад вамі з'явіцца дыспетчар задач, які адлюструе працэсы, якія існуюць у фонавым рэжыме, і вы зможаце імі кіраваць, а потым мы перайсці да раздзела Увод у эксплуатацыю.

Пасля з'яўлення раздзела Увод у эксплуатацыю Пры націску на яго з'явяцца ўсе праграмы, якія пачынаюць працаваць з пачаткам Windows, але варта адзначыць самы нізкі слупок Імпакт запускуt, таму што ён адлюстроўвае ўзроўні ўздзеяння кожнай праграмы на працэс загрузкі, напрыклад, калі праграма - гэта яе ўзровень Нізкі Гэта азначае, што гэта не ўплывае істотна на павольны працэс працы Windows, і калі ўзровень высокі высокая Гэта азначае, што праграма займае шмат часу пры запуску Windows, а гэта азначае, што пачатак працы з Windows займае шмат часу серада Гэта для прамежкавых праграм, пасля гэтага пстрыкніце правай кнопкай мышы на любым акне ў раздзеле Увод у эксплуатацыю Пасля з'яўлення меню націсніце. CPU пры запуску.

Пасля гэтага пад раздзелам з'явіцца новы слупок Увод у эксплуатацыю Ён пакажа вам час, неабходнае для запуску кожнай праграмы ў працэсе запуску Windows. CPU пры запуску І ён сартуе праграмы зверху ўніз, як на малюнку ўнізе, бо праграмы, якія займаюць шмат часу ў працэсе запуску Windows, з'яўляюцца тымі, якія з'яўляюцца ў пачатку, і цяпер вы можаце ведаць праграмы, якія робяць працэс Запуск Windows займае шмат часу, і вы можаце адключыць іх, націснуўшы кнопку Адключыць, размешчаную ніжэй, і пасля выканання гэтага працэсу Windows будзе працаваць так жа хутка, як і раней.

Як стварыць рэзервовую копію і аднавіць рэестр
І вы ў найлепшым здароўі і бяспекі нашых дарагіх паслядоўнікаў